Windows Defender là một chương trình miễn phí mà Microsoft bao gồm trong Windows 10. Nó bảo vệ máy tính của bạn khỏi phần mềm gián điệp, vi rút và phần mềm độc hại khác (tức là phần mềm độc hại gây hại cho thiết bị của bạn). Nó từng được gọi là "Microsoft Security Essentials."
Tính năng này được bật theo mặc định khi bạn khởi động Windows 10 lần đầu tiên, nhưng có thể tắt Bộ bảo vệ Windows. Một lưu ý quan trọng là nếu bạn cài đặt một chương trình chống vi-rút khác, bạn nên tắt Bộ bảo vệ Windows. Các chương trình chống vi-rút không thích được cài đặt trên cùng một máy và có thể gây nhầm lẫn cho máy tính của bạn.
Tìm Windows Defender

Để tìm hiểu cách thiết lập và sử dụng Bộ bảo vệ Windows, trước tiên bạn cần tìm nó. Cách đơn giản nhất là gõ "hậu vệ" vào cửa sổ tìm kiếm ở dưới cùng bên trái của thanh tác vụ. Cửa sổ bên cạnh nút Bắt đầu.
Cửa sổ chính
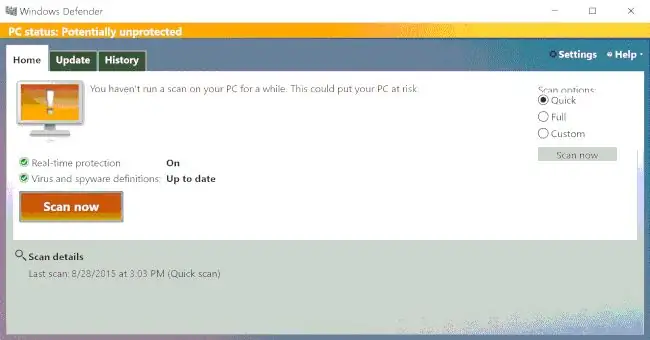
Khi Windows Defender mở ra, bạn sẽ thấy màn hình này. Điều đầu tiên cần chú ý là màu sắc. Một thanh màu vàng ở màn hình máy tính trên cùng ở đây, cùng với dấu chấm than, là cách không quá tinh tế của Microsoft để nói với bạn rằng bạn cần phải thực hiện một số hành động. Lưu ý rằng nó có ghi "Trạng thái PC: Có khả năng không được bảo vệ" ở trên cùng, phòng trường hợp bạn bỏ lỡ tất cả các cảnh báo khác.
Trong trường hợp này, văn bản cho chúng ta biết rằng chúng ta cần chạy quét. Bên dưới, các dấu kiểm cho chúng tôi biết rằng "Bảo vệ thời gian thực" đang bật, có nghĩa là Bộ bảo vệ đang liên tục chạy và định nghĩa vi-rút của tôi là "Cập nhật". Điều đó có nghĩa là Bộ bảo vệ có các mô tả mới nhất về vi-rút được tải và sẽ có thể nhận ra các mối đe dọa mới nhất đối với máy tính.
Ngoài ra còn có nút Quét ngay bây giờ, để bắt đầu quét theo cách thủ công và bên dưới đó là thông tin chi tiết về lần quét gần đây nhất của tôi, bao gồm cả loại.
Ở bên phải là ba tùy chọn quét. Hãy đi qua chúng. (Cũng lưu ý rằng cụm từ "Tùy chọn quét" chỉ hiển thị một phần. Điều này có vẻ như là một trục trặc trong chương trình, vì vậy đừng lo lắng về điều đó.)
- Quét nhanh. Thao tác này sẽ kiểm tra các khu vực mà phần mềm độc hại có nhiều khả năng cư trú nhất. Nó không kỹ lưỡng như quét toàn bộ nhưng nhanh hơn nhiều. Nó thường đủ để giữ cho bạn an toàn.
- Quét toàn bộ. Quá trình quét này sẽ kiểm tra mọi thứ trên ổ cứng của bạn. Nó chậm và có thể mất nhiều thời gian, nhưng nhiều khả năng bạn sẽ tìm thấy một phần mềm độc hại ẩn náu ở một nơi không mong muốn.
- Quét tùy chỉnh. Bạn có thể chọn và chọn các tệp và vị trí bạn muốn quét. Hãy để điều này một mình trừ khi bạn là người dùng cấp cao.
Cập nhật Tab
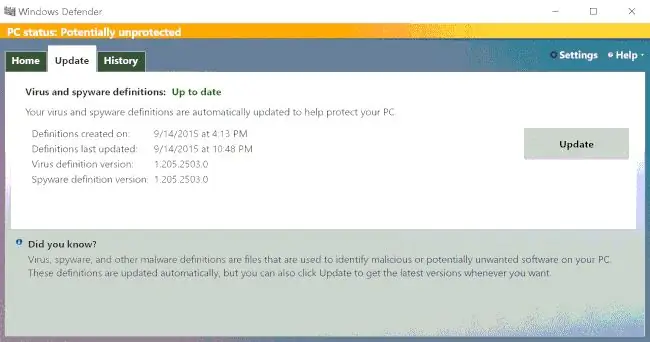
Những gì bạn thấy cho đến nay là thông tin trong tab Trang chủ, đây là nơi bạn sẽ dành phần lớn thời gian của mình. Tab Cập nhật, bên cạnh, liệt kê lần cuối cùng các định nghĩa vi-rút và phần mềm gián điệp của bạn được cập nhật. Lần duy nhất bạn cần chú ý đến những gì ở đây là khi các định nghĩa đã cũ vì Defender sẽ không biết phải tìm kiếm gì và phần mềm độc hại mới hơn có thể lây nhiễm sang PC của bạn.
Tab Lịch sử
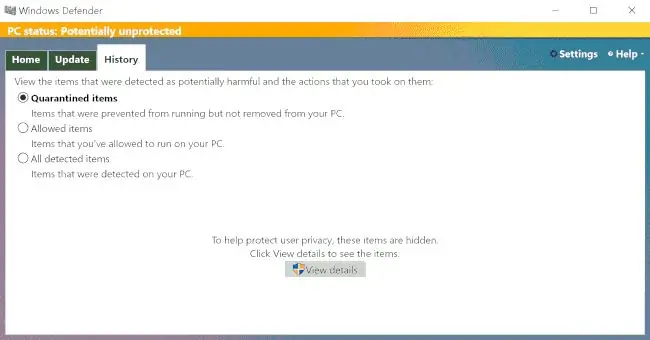
Tab cuối cùng có nhãn Lịch sử Điều này cho bạn biết phần mềm độc hại nào đã được tìm thấy và Bộ bảo vệ đang làm gì với nó. Bằng cách nhấp vào nút Xem chi tiết, bạn có thể xem những mục nào trong mỗi danh mục này. Đối với tab Cập nhật, bạn có thể sẽ không mất nhiều thời gian ở đây, trừ khi bạn đang theo dõi một số phần mềm độc hại cụ thể.
Quét…
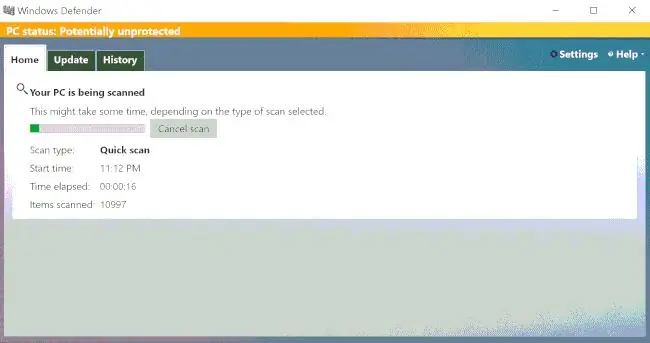
Sau khi bạn nhấn nút Quét ngay, quá trình quét sẽ bắt đầu và bạn sẽ nhận được cửa sổ tiến trình hiển thị lượng máy tính của bạn đã được quét. Thông tin cũng cho bạn biết loại quét nào đang được thực hiện; khi bạn bắt đầu nó; nó đã đi được bao lâu; và có bao nhiêu mục, như tệp và thư mục, đã được quét.
PC được bảo vệ
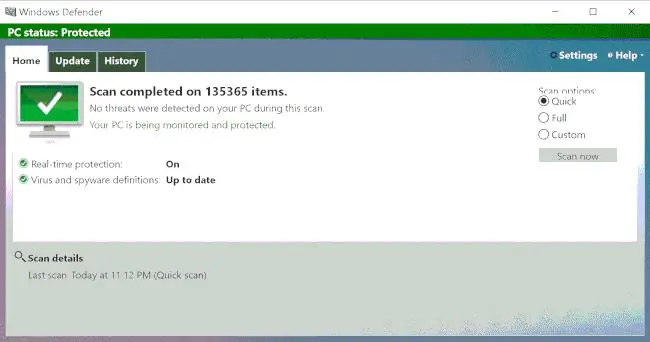
Khi quá trình quét kết thúc, bạn sẽ thấy màu xanh lục. Thanh tiêu đề ở trên cùng chuyển sang màu xanh lục và màn hình màu xanh lục (hiện tại) có một dấu kiểm trong đó, cho bạn biết mọi thứ đều tốt. Nó cũng sẽ cho bạn biết có bao nhiêu mục đã được quét và liệu nó có tìm thấy bất kỳ mối đe dọa tiềm ẩn nào không. Ở đây, màu xanh lá cây là tốt và Windows Defender hoàn toàn được cập nhật.
Giữ An toàn
Theo dõi Trung tâm Hành động Windows 10; nó sẽ cho bạn biết đã đến lúc quét máy tính của bạn chưa. Khi bạn cần, bây giờ bạn sẽ biết cách. Như Người đàn ông thú vị nhất trên thế giới có thể nói: Hãy an toàn, bạn của tôi.






