Lỗi Mã 22 là một trong số các mã lỗi của Trình quản lý Thiết bị. Nó được tạo khi một thiết bị phần cứng bị tắt trong Trình quản lý Thiết bị.
Trong hầu hết các trường hợp, điều đó có nghĩa là thiết bị đã bị vô hiệu hóa theo cách thủ công, nhưng bạn cũng có thể thấy điều đó nếu Windows buộc phải tắt thiết bị do thiếu tài nguyên hệ thống.
Lỗi này có thể áp dụng cho bất kỳ thiết bị phần cứng nào do Device Manager quản lý, bất kể hệ điều hành Windows, có thể là Windows 11, Windows 10, Windows 8, Windows 7, Windows Vista, Windows XP, v.v.
Mã 22 Lỗi
Lỗi hầu như sẽ luôn hiển thị theo cách sau:
Thiết bị này đã bị tắt. (Mã 22)
Chi tiết về mã lỗi Trình quản lý Thiết bị như mã này có sẵn trong khu vực Trạng thái Thiết bị trong thuộc tính của thiết bị. Xem hướng dẫn của chúng tôi về Cách Xem Trạng thái Thiết bị trong Trình quản lý Thiết bị để được trợ giúp về việc đó.
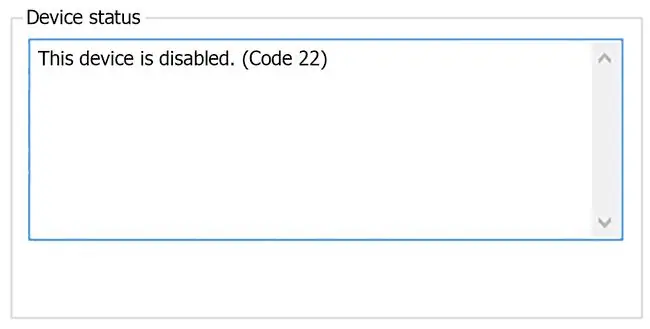
Mã lỗi Trình quản lý thiết bị chỉ dành riêng cho Trình quản lý thiết bị. Nếu bạn thấy lỗi Mã 22 ở nơi khác trong Windows, rất có thể đó là mã lỗi hệ thống, bạn không nên khắc phục sự cố này vì sự cố Trình quản lý Thiết bị.
Cách Sửa Lỗi Mã 22
-
Kích hoạt thiết bị. Vì lý do phổ biến nhất mà bạn sẽ thấy lỗi Mã 22 là thiết bị đã bị vô hiệu hóa theo cách thủ công, hãy thử bật theo cách thủ công.
Thông thường điều này sẽ khắc phục được sự cố, nhưng đừng lo lắng nếu nó không xảy ra. Tất cả điều đó có nghĩa là lỗi bạn đang gặp phải là do một cái gì đó ít phổ biến hơn một chút.
-
Khởi động lại máy tính của bạn nếu bạn chưa khởi động lại. Luôn có khả năng lỗi bạn đang gặp là do sự cố tạm thời với phần cứng. Nếu vậy, khởi động lại máy tính của bạn có thể là tất cả những gì bạn cần để khắc phục sự cố.
Khởi động lại là một thực tế phổ biến để khắc phục tất cả các loại sự cố máy tính, vì vậy không có gì ngạc nhiên khi nó có thể khắc phục bất cứ điều gì gây ra lỗi Mã 22.
-
Bạn đã cài đặt thiết bị hoặc thực hiện thay đổi trong Trình quản lý Thiết bị ngay trước khi lỗi xuất hiện? Nếu vậy, rất có thể thay đổi bạn đã thực hiện là nguyên nhân gây ra lỗi. Hoàn tác nếu bạn có thể, khởi động lại PC của bạn, sau đó kiểm tra lại lỗi.
Tùy thuộc vào những thay đổi bạn đã thực hiện, một số giải pháp có thể bao gồm:
- Gỡ bỏ hoặc cấu hình lại thiết bị mới được cài đặt
- Quay lại trình điều khiển về phiên bản trước khi bạn cập nhật
- Sử dụng Khôi phục Hệ thống để hoàn tác các thay đổi gần đây liên quan đến Trình quản lý Thiết bị
- Cài đặt lại trình điều khiển cho thiết bị. Gỡ cài đặt và sau đó cài đặt lại trình điều khiển cho thiết bị là một trong những giải pháp khả thi.
Nếu thiết bị USB đang tạo ra lỗi Mã 22, hãy gỡ cài đặt mọi thiết bị trong danh mục phần cứng bộ điều khiển Bus nối tiếp chung trong Trình quản lý thiết bị như một phần của quá trình cài đặt lại trình điều khiển. Điều này bao gồm bất kỳ Thiết bị Lưu trữ Chung USB nào, Bộ điều khiển Máy chủ USB và Hub gốc USB.

Image Việc cài đặt lại trình điều khiển một cách chính xác, theo các hướng dẫn được liên kết ở trên, không giống như chỉ cập nhật trình điều khiển. Quá trình cài đặt lại trình điều khiển đầy đủ liên quan đến việc xóa hoàn toàn trình điều khiển hiện được cài đặt và sau đó cho phép Windows cài đặt lại từ đầu.
- Cập nhật trình điều khiển cho thiết bị. Cũng có thể việc cài đặt trình điều khiển mới nhất cho thiết bị có thể sửa lỗi Mã 22. Nếu việc cập nhật trình điều khiển không xóa nó, điều này có nghĩa là trình điều khiển Windows được lưu trữ mà bạn đã cài đặt lại ở bước trước đó bị hỏng hoặc là trình điều khiển sai.
- Xóa CMOS. Nếu Windows phải tắt thiết bị, tạo ra lỗi Mã 22 do thiếu tài nguyên hệ thống, thì việc xóa CMOS có thể khắc phục được sự cố.
- Cập nhật BIOS. Một khả năng khác là phiên bản BIOS mới hơn có thể chuyển việc xử lý tài nguyên hệ thống sang Windows tốt hơn, sửa lỗi.
-
Di chuyển thiết bị sang một khe cắm mở rộng khác trên bo mạch chủ, tất nhiên giả sử phần cứng có lỗi là một loại thẻ mở rộng nào đó.
Nếu lỗi Mã 22 là do thiếu tài nguyên hệ thống cho thẻ, việc di chuyển thẻ sang một khe cắm khác trên bo mạch chủ có thể giải quyết vấn đề. Đây không phải là tình huống phổ biến với phần cứng và phiên bản Windows mới hơn, nhưng có thể xảy ra và là một bước khắc phục sự cố dễ dàng để thử.
-
Thay thế phần cứng. Sự cố xảy ra với chính thiết bị có thể là nguyên nhân gốc rễ của lỗi này, trong trường hợp đó, thay thế phần cứng là bước hợp lý tiếp theo.
Mặc dù không có khả năng xảy ra nhưng một khả năng khác là thiết bị không tương thích với phiên bản Windows của bạn. Bạn luôn có thể kiểm tra HCL của Windows để chắc chắn.
Nếu bạn khẳng định phần cứng đang hoạt động bình thường và được định cấu hình đúng cách, thì bạn có thể cân nhắc cài đặt sửa chữa Windows. Nếu cách đó không hiệu quả, hãy thử cài đặt Windows sạch. Chúng tôi khuyên bạn không nên làm trước khi thay thế phần cứng, nhưng bạn có thể phải thử chúng nếu không có các tùy chọn khác.
Cần thêm trợ giúp?
Nếu bạn không thể hoặc không muốn tự mình khắc phục sự cố này, hãy xem Làm cách nào để Sửa máy tính của tôi? để có danh sách đầy đủ các tùy chọn hỗ trợ của bạn, cộng với trợ giúp về mọi thứ trong suốt quá trình như tính toán chi phí sửa chữa, gỡ bỏ tệp của bạn, chọn dịch vụ sửa chữa và hơn thế nữa.






