Điều cần biết
- Trong Command Prompt, gõ wmic useraccount lấy tên, sidvà nhấn Enter.
- Bạn cũng có thể xác định SID của người dùng bằng cách xem qua các giá trị ProfileImagePath trong mỗi SID có tiền tố S-1-5-21 được liệt kê trong:
-
HKEY_LOCAL_MACHINE / SOFTWARE / Microsoft / Windows NT / CurrentVersion / ProfileList
Một lý do phổ biến khiến bạn có thể muốn tìm mã định danh bảo mật (SID) cho tài khoản của người dùng trong Windows là xác định khóa nào trong HKEY_USERS trong Windows Registry để tìm kiếm dữ liệu đăng ký dành riêng cho người dùng. Việc so khớp SID với tên người dùng thật dễ dàng với lệnh wmic có sẵn từ Command Prompt trong hầu hết các phiên bản Windows.
Cách Tìm SID của Người dùng Với WMIC
Làm theo các bước đơn giản sau để hiển thị bảng tên người dùng và SID tương ứng của chúng. Có thể sẽ chỉ mất một phút, có thể ít hơn, để tìm SID của người dùng trong Windows qua WMIC:
Xem Cách Tìm SID của Người dùng trong Sổ đăng ký ở dưới trang để biết hướng dẫn về cách khớp tên người dùng với SID thông qua thông tin trong Sổ đăng ký Windows, một phương pháp thay thế cho việc sử dụng WMIC. Lệnh wmic không tồn tại trước Windows XP, vì vậy bạn sẽ phải sử dụng phương pháp đăng ký trong các phiên bản Windows cũ hơn đó.
-
Mở Windows Terminal (Windows 11) hoặc mở Command Prompt trong các phiên bản Windows cũ hơn. Nếu bạn đang sử dụng bàn phím và chuột trong Windows 11/10/8, cách nhanh nhất là thông qua Power User Menu, có thể truy cập bằng phím tắt WIN + X.
Nếu bạn không thấy Command Prompt ở đó, hãy nhập cmdvào thanh tìm kiếm trong menu Start và chọn Command Promptkhi bạn nhìn thấy nó.
Bạn không cần phải mở Command Prompt nâng cao để tính năng này hoạt động. Một số lệnh Windows yêu cầu nó, nhưng trong ví dụ lệnh WMIC bên dưới, bạn có thể mở Command Prompt thông thường, không phải quản trị.
-
Nhập lệnh sau vào Command Prompt chính xác như được hiển thị ở đây, bao gồm cả khoảng trắng hoặc thiếu:
wmic tài khoản sử dụng lấy tên, sid
… rồi nhấn Nhập.

Image Nếu bạn biết tên người dùng và chỉ muốn lấy SID của một người dùng đó, hãy nhập lệnh này nhưng thay thế USER bằng tên người dùng (giữ nguyên dấu ngoặc kép):
wmic useraccount trong đó name="USER" nhận được sid

Image Nếu bạn gặp lỗi không nhận dạng được lệnh wmic, hãy thay đổi thư mục làm việc thành C: / Windows / System32 / wbem / và thử lại. Bạn có thể làm điều đó bằng lệnh cd (thay đổi thư mục).
- Bạn sẽ thấy một bảng được hiển thị trong Command Prompt. Đây là danh sách từng tài khoản người dùng trong Windows, được liệt kê theo tên người dùng, theo sau là SID tương ứng của tài khoản.
Bây giờ bạn chắc chắn rằng một tên người dùng cụ thể tương ứng với một SID cụ thể, bạn có thể thực hiện bất kỳ thay đổi nào bạn cần trong sổ đăng ký hoặc làm bất kỳ điều gì khác mà bạn cần thông tin này.
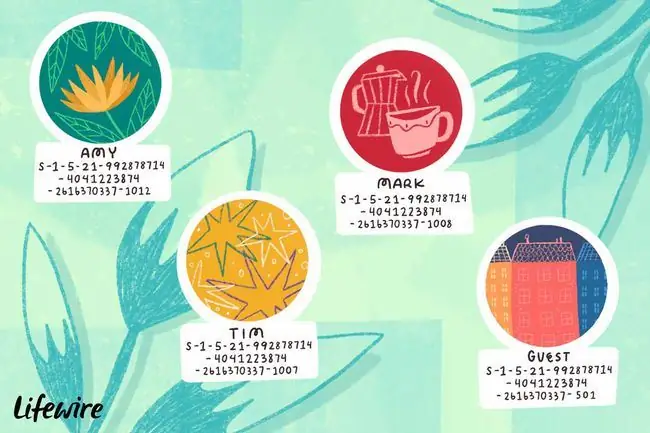
Tìm tên người dùng bằng SID
Nếu bạn gặp trường hợp cần tìm tên người dùng nhưng tất cả những gì bạn có là mã định danh bảo mật, bạn có thể "đảo ngược" lệnh như thế này (chỉ cần thay thế SID này bằng SID được đề cập):
wmic useraccount trong đó sid="S-1-5-21-992878714-4041223874-2616370337-1001" lấy tên
… để có kết quả như sau:
Tên
jonfi
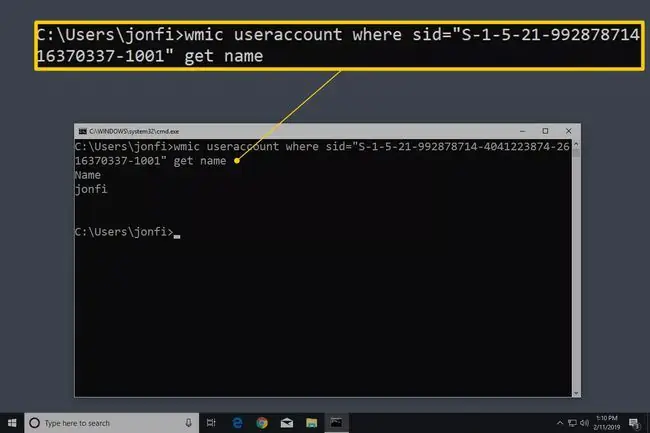
Cách Tìm SID của Người dùng trong Sổ đăng ký
Bạn cũng có thể xác định SID của người dùng bằng cách xem qua các giá trị ProfileImagePath trong mỗi SID có tiền tố S-1-5-21 được liệt kê trong khóa này:
HKEY_LOCAL_MACHINE / SOFTWARE / Microsoft / Windows NT / CurrentVersion / ProfileList
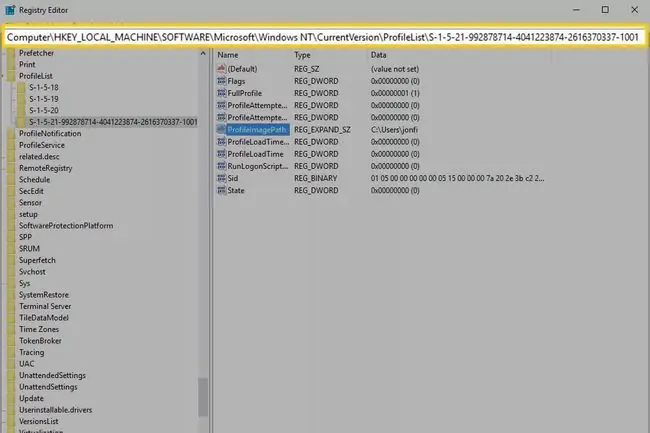
Giá trị ProfileImagePathtrong mỗi khóa đăng ký có tên SID liệt kê thư mục hồ sơ, bao gồm tên người dùng.
Ví dụ: giá trị trong phím S-1-5-21-992878714-4041223874-2616370337-1001trên máy tính bạn thấy ở trên là C: / Users / jonfi, vì vậy chúng tôi biết đó là SID cho người dùng đó.
Phương pháp đối sánh người dùng với SID này sẽ chỉ hiển thị những người dùng đã đăng nhập hoặc đã đăng nhập và chuyển đổi người dùng. Để tiếp tục sử dụng phương pháp đăng ký để xác định SID của người dùng khác, bạn cần đăng nhập với tư cách là từng người dùng trên hệ thống và lặp lại các bước này. Đây là một nhược điểm lớn; giả sử bạn có thể, bạn nên sử dụng phương pháp lệnh wmic ở trên.
FAQ
Làm cách nào để tôi nhanh chóng tìm thấy SID của chính mình?
Mở Command Prompt bằng cách nhấn phím Windows + R. Sau đó, nhập lệnh sau và nhấn Enter:whoami /user.
Làm cách nào để thêm người dùng vào máy tính của tôi?
Để tạo tài khoản người dùng mới trong Windows, hãy đi tới Start> Settings> Accounts> Người dùng gia đình và những người khácDưới Người dùng khác> Thêm người dùng khác, chọn Thêm tài khoản Nhập thông tin của người dùng và làm theo lời nhắc.






