Telnet là một giao thức mạng cung cấp trình thông dịch dòng lệnh để giao tiếp với một thiết bị. Nó được sử dụng thường xuyên nhất để quản lý từ xa, nhưng đôi khi cũng được sử dụng để thiết lập ban đầu cho một số thiết bị, đặc biệt là phần cứng mạng như công tắc và điểm truy cập.
Telnet hoạt động như thế nào?
Telnet ban đầu được sử dụng trên các thiết bị đầu cuối. Những máy tính này chỉ yêu cầu bàn phím vì mọi thứ trên màn hình đều hiển thị dưới dạng văn bản. Thiết bị đầu cuối cung cấp một cách để đăng nhập từ xa vào một thiết bị khác, giống như thể bạn đang ngồi trước thiết bị đó và sử dụng nó như bất kỳ máy tính nào khác.
Ngày nay, Telnet có thể được sử dụng từ một thiết bị đầu cuối ảo hoặc trình mô phỏng thiết bị đầu cuối, về cơ bản là một máy tính hiện đại giao tiếp với cùng một giao thức Telnet. Một ví dụ về điều này là lệnh telnet, có sẵn từ Command Prompt trong Windows, sử dụng giao thức Telnet để giao tiếp với thiết bị hoặc hệ thống từ xa.
Các lệnh Telnet cũng có thể được thực thi trên các hệ điều hành khác, chẳng hạn như Linux và macOS, giống như cách chúng được thực thi trong Windows.
Telnet không giống với các giao thức TCP / IP khác, chẳng hạn như HTTP, truyền tệp đến và đi từ máy chủ. Thay vào đó, giao thức Telnet cho phép bạn đăng nhập vào máy chủ như thể bạn là người dùng thực tế, sau đó cấp cho bạn quyền kiểm soát trực tiếp và tất cả các quyền tương tự đối với tệp và ứng dụng như người dùng mà bạn đã đăng nhập.
Mặc dù không giống như Telnet, các công cụ phần mềm truy cập từ xa miễn phí là một cách thay thế để giao tiếp từ xa với máy tính khác.
Cách sử dụng Windows Telnet
Mặc dù Telnet không phải là cách an toàn để giao tiếp với thiết bị khác, nhưng có một hoặc hai lý do để sử dụng nó, nhưng bạn không thể chỉ mở cửa sổ Command Prompt và bắt đầu thực hiện các lệnh.
Telnet Client, công cụ dòng lệnh thực thi các lệnh telnet trong Windows, hoạt động trên mọi phiên bản Windows, nhưng tùy thuộc vào phiên bản Windows bạn đang sử dụng, bạn có thể phải bật nó trước.
Kích hoạt Telnet Client trong Windows
Trong Windows 11, Windows 10, Windows 8, Windows 7 và Windows Vista, hãy bật Ứng dụng khách Telnet trong Tính năng của Windows trong Pa-nen Điều khiển trước khi có thể thực thi bất kỳ lệnh liên quan nào.
Telnet Client đã được cài đặt và sẵn sàng sử dụng trong cả Windows XP và Windows 98.
-
Mở Control Panel bằng cách tìm kiếm control paneltrong menu Bắt đầu. Hoặc, mở hộp thoại Run qua WIN + Rrồi nhập control.
-
Chọn Chương trình. Nếu bạn không thấy điều đó vì bạn đang xem các biểu tượng applet của Bảng Điều khiển, hãy chọn Chương trình và Tính năng, sau đó chuyển sang Bước 4.

Image -
Chọn Chương trình và Tính năng.

Image -
Chọn Bật hoặc tắt các tính năng của Windowstừ khung bên trái.

Image -
Chọn hộp kiểm bên cạnh Telnet Client.

Image - Chọn OKđể bật Telnet.
- Khi bạn thấy thông báo Windows đã hoàn thành các thay đổi được yêu cầu, bạn có thể đóng bất kỳ hộp thoại nào đang mở.
Thực thi Lệnh Telnet trong Windows
Các lệnh
Telnet rất dễ thực hiện. Sau khi mở Command Prompt, nhập từ telnet. Kết quả là một dòng có nội dung Microsoft Telnet>, đây là nơi các lệnh được nhập.
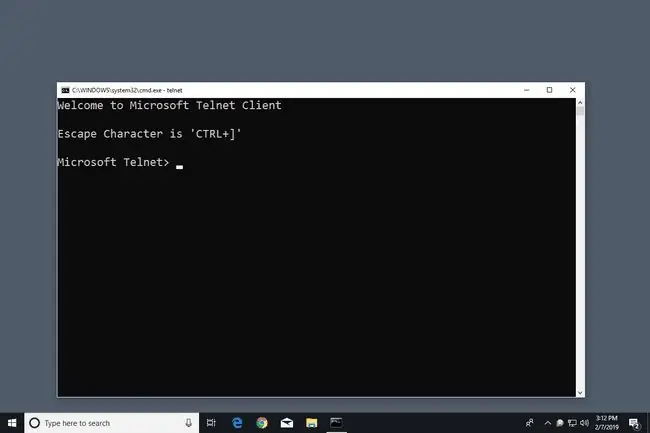
Nếu bạn không định thực hiện theo lệnh telnet đầu tiên với các lệnh bổ sung, hãy nhập telnettheo sau bởi bất kỳ lệnh nào, chẳng hạn như lệnh được hiển thị trong ví dụ bên dưới.
Để kết nối với máy chủ Telnet, hãy nhập lệnh theo cú pháp sau:
cổng tên máy chủ telnet
Ví dụ: nhập telnet textmmode.com 23kết nối với textmmode.com trên cổng 23 bằng Telnet.
Phần cuối cùng của lệnh được sử dụng cho số cổng nhưng chỉ cần thiết để chỉ định nếu đó không phải là cổng mặc định của 23. Ví dụ: telnet textmmode.com 23giống như chạy lệnh telnet textmmode.com, nhưng không giống với telnet textmmode.com 95, kết nối với cùng một máy chủ nhưng trên cổng 95.
Microsoft giữ một danh sách các lệnh telnet nếu bạn muốn tìm hiểu thêm về cách thực hiện những việc như mở và đóng kết nối Telnet, hiển thị cài đặt Telnet Client, v.v.
Trò chơi Telnet & Thông tin Bổ sung
Có một số thủ thuật Command Prompt bạn có thể thực hiện bằng Telnet. Một số trong số chúng ở dạng văn bản, nhưng bạn có thể thích thú với chúng.
Kiểm tra thời tiết tại Weather Underground:
telnet rainmaker.wunderground.com
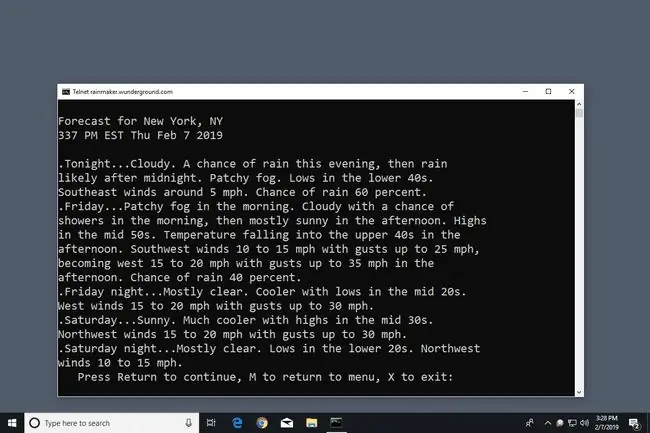
Sử dụng Telnet để nói chuyện với một nhà trị liệu tâm lý thông minh nhân tạo tên là Eliza. Sau khi kết nối với Telehack bằng lệnh bên dưới, hãy nhập elizakhi được yêu cầu chọn một trong các lệnh được liệt kê.
telnet telehack.com
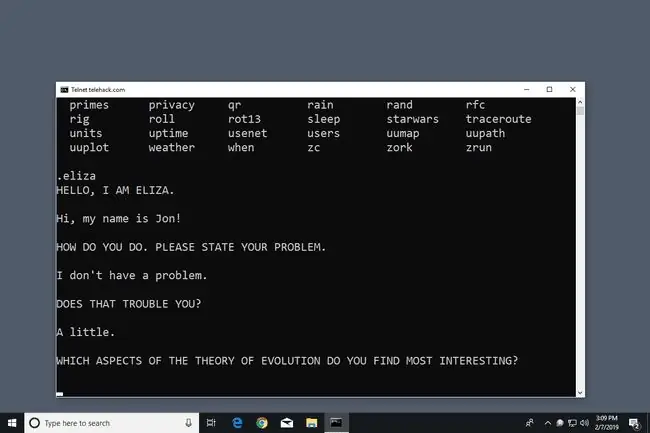
Xem phiên bản ASCII của bộ phim Star Wars Episode IV đầy đủ bằng cách nhập phần này vào Command Prompt:
khăn telnet.blinkenlights.nl
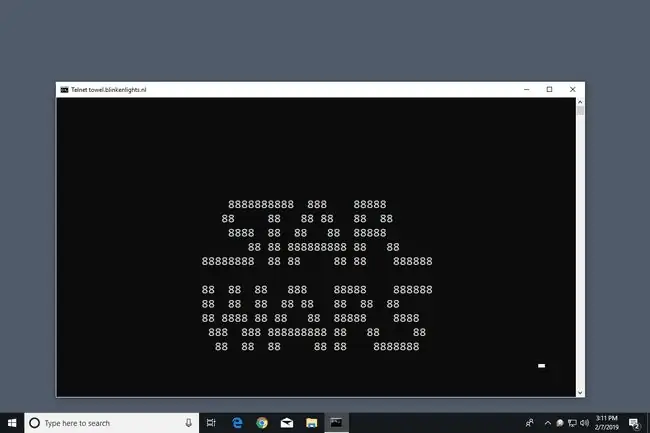
Ngoài những điều thú vị có thể làm được trong Telnet là một số Hệ thống Bảng Thông báo (BBS). BBS cung cấp một cách để nhắn tin cho người dùng khác, xem tin tức, chia sẻ tệp và hơn thế nữa. Hướng dẫn Telnet BBS liệt kê hàng trăm máy chủ mà bạn có thể kết nối với giao thức này.
FAQ
SSH khác với Telnet như thế nào?
SSH là một giao thức mạng được sử dụng để truy cập từ xa và sử dụng mã hóa. Telnet là một giao thức mạng khác được sử dụng để truy cập từ xa nhưng không sử dụng bất kỳ mã hóa nào. Nó sẽ hiển thị dữ liệu (bao gồm tên người dùng và mật khẩu) ở dạng văn bản rõ ràng.
Làm cách nào để tôi Telnet vào bộ định tuyến của mình?
Đảm bảo rằng Telnet đã được bật, sau đó ping mạng của bạn. Trong Telnet, nhập địa chỉ IP telnet(ví dụ: telnet 192.168.1.10). Tiếp theo, nhập tên người dùng và mật khẩu của bạn để đăng nhập.






