Điều cần biết
- Trong PowerShell hoặc Command Prompt: diskpart> list disk> select disk> danh sách phân vùng> chọn phân vùng> xóa ghi đè phân vùng.
- Để định dạng phân vùng: nhấp chuột phải vào Start> Disk Management> nhấp chuột phải Unallocated> New Simple Volume> theo thuật sĩ.
Bài viết này giải thích cách xóa phân vùng khôi phục trong Windows 10, Windows 8 và Windows 7. Bài viết này cũng giải thích cách định dạng và mở rộng phân vùng để sử dụng không gian chưa được phân bổ.
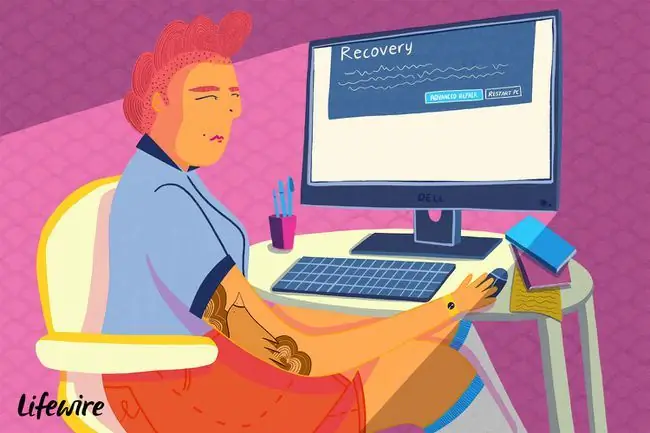
Cách xóa phân vùng khôi phục trong Windows
Vì các phân vùng khôi phục được bảo vệ nên các bước xóa chúng khác với xóa phân vùng thông thường.
Khi bạn tạo phân vùng khôi phục cho Windows, tốt nhất bạn nên lưu trữ nó trên ổ đĩa ngoài để phòng trường hợp máy tính của bạn xảy ra sự cố. Sau khi lưu nó ở một nơi khác, bạn có thể xóa phân vùng khôi phục khỏi PC của mình để giải phóng dung lượng.
-
Nhấp chuột phải vào menu Start và chọn Windows PowerShell (Admin)hoặc Command Prompt (Admin).
Nếu bạn đang sử dụng Windows 7 trở xuống, bạn sẽ phải mở Command Prompt theo cách khác, như thông qua menu Bắt đầu hoặc hộp thoại Chạy.
- Gõ diskpartvà nhấn Nhập, sau đó gõ list diskvà nhấn Nhập.
-
Một danh sách các đĩa hiển thị. Gõ select disk(trong đólà số đĩa có phân vùng khôi phục) và nhấn Enter.
Nếu bạn không chắc nó nằm trên cái nào, hãy tìm hiểu bằng cách mở công cụ Disk Management.

Image -
Gõ danh sách phân vùngvà nhấn Nhập. Một danh sách các phân vùng hiển thị. Gõ chọn phân vùng(trong đólà số của phân vùng khôi phục) và nhấn Nhập.

Image - Gõ xóa ghi đè phân vùngvà nhấn Nhập.
Sau khi bạn nhìn thấy thông báo xác nhận, bạn có thể đóng PowerShell / Command Prompt.
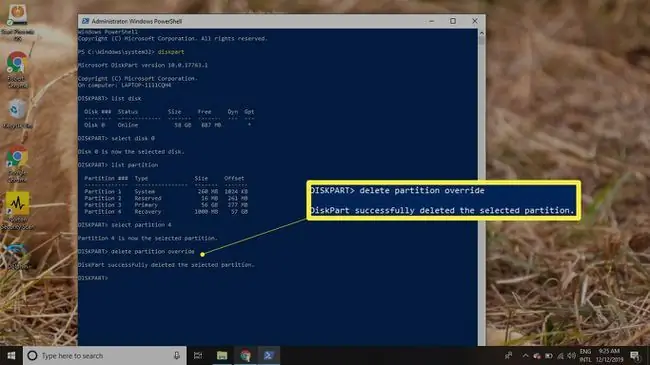
Cách Định dạng Phân vùng
Xóa phân vùng khôi phục sẽ tạo ra một phần không gian chưa được phân bổ trên ổ đĩa của bạn. Để sử dụng không gian chưa được phân bổ, bạn phải định dạng phân vùng:
-
Nhấp chuột phải vào menu Startvà chọn Disk Management.
Nếu sử dụng Windows 7 trở xuống, hãy nhấp vào menu Startvà nhập diskmgmt.mscvào hộp tìm kiếm để tìm Disk Management công cụ.
-
Bên cạnh số đĩa cho ổ cứng, bạn sẽ thấy một số phân vùng, bao gồm một phân vùng có tên Unallocated. Nhấp chuột phải vào phân vùng Unallocatedvà chọn New Simple Volume.

Image - Chọn Tiếp theođể tiếp tục trình hướng dẫn.
-
Nhập lượng dữ liệu mà phân vùng mới sẽ sử dụng ngoài dung lượng chưa được phân bổ, sau đó chọn Tiếp theo.

Image -
Chọn một chữ cái từ menu thả xuống để gán cho phân vùng, sau đó chọn Tiếp theo.

Image -
Nhập tên cho phân vùng trong trường Nhãn âm lượng, sau đó chọn Tiếp theo.
Hệ thống tệp mặc định là NTFS, nhưng bạn có thể thay đổi nó thành FAT32 hoặc hệ thống tệp khác nếu muốn.

Image - Chọn Hoàn tấtđể đóng trình hướng dẫn.
Cách Mở rộng Phân vùng để Sử dụng Không gian Chưa được Phân bổ
Nếu bạn muốn mở rộng một phân vùng khác để sử dụng thêm dung lượng, thì không gian chưa được phân bổ phải xuất hiện ngay bên phải của phân vùng đó trong công cụ Disk Management. Để mở rộng phân vùng:
-
Nhấp chuột phải vào phân vùng bạn muốn mở rộng và chọn Mở rộng Âm lượng.

Image - Chọn Tiếp theođể tiếp tục trình hướng dẫn.
-
Nhập dung lượng chưa được phân bổ mà bạn muốn sử dụng, sau đó chọn Tiếp theo.

Image - Chọn Hoàn tấtđể kết thúc trình hướng dẫn. Phân vùng Windows sẽ được thay đổi kích thước để có thêm dung lượng.
FAQ
Xóa phân vùng khôi phục trong Windows có an toàn không?
Có. Xóa phân vùng khôi phục sẽ không ảnh hưởng đến hệ điều hành Windows.
Làm cách nào để khôi phục phân vùng khôi phục Windows đã xóa?
Để khôi phục các phân vùng khôi phục đã xóa, hãy xây dựng lại Ổ đĩa cấu hình khởi động Windows, sử dụng công cụ của bên thứ ba hoặc cài đặt lại Windows.
Làm cách nào để khôi phục cài đặt gốc cho Windows mà không cần phân vùng khôi phục?
Sử dụng Đặt lại PC này để khôi phục PC Windows của bạn về cài đặt gốc. Trong Windows 8, trước tiên hãy sử dụng Refresh Your PC để sao lưu các tệp của bạn.
Làm cách nào để tạo ổ đĩa khôi phục trong Windows?
Trong Windows 11 hoặc 10, tìm kiếm Tạo ổ đĩa khôi phụcvà chọn hộp bên cạnh Sao lưu tệp hệ thống vào ổ đĩa khôi phục. Tiếp theo, kết nối ổ USB, sau đó chọn Tiếp theo. Bạn cũng có thể tạo ổ đĩa khôi phục trong Windows 8.






