Đôi khi, Google Chrome gặp phải tình trạng màn hình đen trên các thiết bị Windows 10, Windows 8 và Windows 7. Đây là một lỗi đã biết và sửa khá đơn giản.
Các bước được cung cấp trong bài viết này để giải quyết sự cố màn hình đen của Google Chrome có thể áp dụng cho các thiết bị Windows 10, Windows 8 và Windows 7.
Nguyên nhân gây ra sự cố màn hình đen của Chrome
Sự cố màn hình đen của Google Chrome là một trong những lỗi kỹ thuật mơ hồ xuất hiện vì nhiều lý do. Thông thường, đó là kết quả của sự không tương thích hoặc một tính năng thử nghiệm. Các tiện ích mở rộng không đồng bộ với bản phát hành mới nhất của Google thường là nguyên nhân của nó, thường xuyên hơn không. Tuy nhiên, có thể có những nguyên nhân phức tạp hơn.
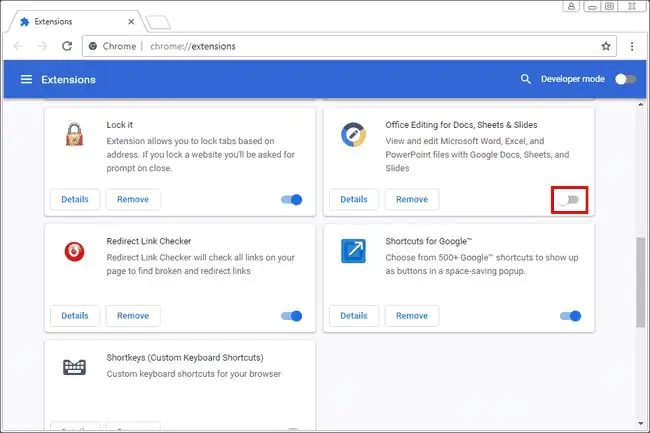
Cách giải quyết sự cố màn hình đen của Chrome
Có một số giải pháp tiềm năng cho sự cố màn hình đen của Chrome. Những nguyên nhân này bao gồm một loạt các nguyên nhân tiềm ẩn và hầu hết đều đơn giản. Nếu bạn gặp phải lỗi này, hãy thử các giải pháp sau để giải quyết vấn đề này.
-
Tắt các tiện ích mở rộng của Google Chrome. Không phải tất cả các tiện ích mở rộng đều như nhau và đôi khi, các nhà phát triển tiện ích mở rộng cập nhật sản phẩm của họ rất chậm. Tệ hơn nữa, các tiện ích mở rộng luôn bị bỏ qua. Khi có sự cố với Chrome, trước tiên hãy luôn tắt các tiện ích mở rộng.
Đôi khi bạn phải thoát ứng dụng trong Windows để các thay đổi có hiệu lực.
- Tắt cờ Chrome của bạn. Cờ của Google Chrome là tính năng thử nghiệm. Điều đó có nghĩa là những lá cờ này có thể bị gãy bất cứ lúc nào. Tắt mọi thứ mà bạn có thể đã bật để xem nó có khắc phục được sự cố không.
-
Thay đổi kích thước cửa sổ trình duyệt. Bạn có thể thay đổi kích thước cửa sổ trình duyệt bằng cách nhấn biểu tượng Restore Downbên cạnh Xở góc trên bên phải của cửa sổ trình duyệt. Sau đó, nhấn và giữ các cạnh của cửa sổ để thay đổi kích thước theo ý muốn.
Đây chỉ là cách khắc phục tạm thời. Nếu bạn chỉ thay đổi kích thước cửa sổ, sự cố có thể xảy ra một lần nữa.
-
Chạy Chrome ở chế độ tương thích với Windows. Bạn có thể chạy Google Chrome ở chế độ tương thích, nhưng trước tiên bạn phải tạo lối tắt trên màn hình nếu bạn không có lối tắt cho Google Chrome. Điều này chạy Chrome như thể nó là một ứng dụng dành cho phiên bản Windows cũ hơn.
Hầu hết người dùng chọn Windows 7 nếu họ sử dụng phiên bản mới hơn của hệ điều hành Windows. Tuy nhiên, nếu bạn đang chạy Windows 7, hãy thử chạy nó trong một phiên bản thậm chí còn cũ hơn.
- Tắt tăng tốc phần cứng trong Chrome. Khi bật tăng tốc phần cứng, các tác vụ chuyên sâu nhất trong trình duyệt sẽ được xử lý bởi card màn hình. Điều này giải phóng việc sử dụng CPU để các chương trình khác có thể chạy tốt hơn. Điều đó đặt hầu hết tải trên trình duyệt. Do đó, nếu bạn gặp phải cửa sổ màn hình đen, hãy tắt cài đặt tăng tốc phần cứng trong trình duyệt Chrome.
-
Đặt lại Chrome về trạng thái mặc định. Nếu bạn vẫn gặp sự cố màn hình đen, hãy đặt lại trình duyệt Chrome về cài đặt mặc định để đảm bảo đây không phải là sự cố cấu hình.
Bằng cách đặt lại, các tiện ích mở rộng, dấu trang và lịch sử duyệt web của bạn sẽ bị xóa.
FAQ
Làm cách nào để khắc phục lỗi 403 bị cấm trên Google Chrome?
Lỗi 403 bị cấm cho biết bạn đang cố gắng truy cập vào thứ gì đó mà bạn không có quyền. Đôi khi, bạn có thể khắc phục lỗi này bằng cách làm mới trình duyệt Chrome. Nếu cách này không hiệu quả, hãy kiểm tra lỗi URL, xóa bộ nhớ cache và cookie của Chrome hoặc liên hệ với trang web để hỏi về điều gì đang xảy ra.
Làm cách nào để khắc phục Google Chrome không phản hồi?
Để khắc phục sự cố khi Google Chrome không phản hồi, hãy thử cập nhật lên phiên bản Chrome mới nhất, sau đó xóa lịch sử và bộ nhớ cache của bạn rồi khởi động lại thiết bị. Nếu cách này không hiệu quả, hãy tắt tiện ích mở rộng, xóa bộ nhớ cache DNS, đặt lại Chrome hoặc cài đặt lại trình duyệt. Bạn cũng nên đảm bảo tường lửa của mình không can thiệp vào Chrome.
Làm cách nào để khắc phục sự cố khi Chrome không phát video?
Nếu Chrome không phát video đúng cách, bạn có thể cần cập nhật trình duyệt Chrome của mình. Bạn cũng nên đảm bảo rằng video bạn đang cố gắng phát ở chế độ công khai. Bạn có thể cần bật JavaScript, xóa bộ nhớ cache, tắt tiện ích mở rộng và tăng tốc phần cứng, đồng thời đặt lại trình duyệt Chrome của mình.






