Điều cần biết
- Để cài đặt phông chữ từ một thư mục, hãy mở thư mục chứa phông chữ, nhưng không mở tệp phông chữ.
- Tiếp theo, mở Pa-nen Điều khiển, nhấp đúp vào Phông chữ, sau đó kéo tệp phông chữ vào Phông chữthư mục.
- Để cài đặt phông chữ trực tiếp từ tệp phông chữ, nhấp chuột phải hoặc nhấp đúp vào tệp phông chữ và chọn Cài đặt.
Bài viết này giải thích cách cài đặt phông chữ TrueType và OpenType trong Windows 10, 8 và 7 từ thư mục của phông chữ hoặc trực tiếp từ tệp phông chữ. Bạn có thể đã tải xuống phông chữ từ một trang web hoặc có một đĩa CD đầy đủ các kiểu chữ, nhưng bạn không thể sử dụng phông chữ cho đến khi bạn cài đặt chúng trên PC Windows của mình.
Cách Cài đặt Phông chữ trong thư mục Phông chữ
Nếu bạn tải xuống một phông chữ dưới dạng tệp ZIP, hãy giải nén nó trước khi bạn truy cập thư mục Phông chữ.
-
Trong Windows, mở thư mục chứa phông chữ bạn muốn cài đặt, nhưng không mở tệp.
Phông chữ TrueType có phần mở rộng TTF và biểu tượng của một trang hình tai chó với hai chữ Ts chồng lên nhau. Phông chữ OpenType có phần mở rộng TTF hoặc OTF và biểu tượng chữ O nhỏ. Phông chữ TrueType và OpenType chỉ yêu cầu các tệp TTF và OTF này để cài đặt và sử dụng phông chữ.

Image - Mở Bảng Điều khiển.
-
Nhấp đúp vào thư mục Fonts.

Image -
Quay lại thư mục chứa phông chữ bạn muốn cài đặt. Chọn tệp phông chữ và kéo nó vào thư mục Fonts. Thả tệp phông chữ vào bất kỳ đâu trong khu vực chính của cửa sổ thư mục.

Image -
Chờ cho đến khi phông chữ được cài đặt.

Image - Đóng các thư mục. Phông chữ hiện có sẵn để sử dụng trên máy tính của bạn.
Cách Cài đặt Phông chữ Từ Tệp Phông chữ
Một cách khác để cài đặt phông chữ trong Windows là thực hiện trực tiếp từ tệp phông chữ đã giải nén.
-
Điều hướng đến tệp phông chữ đã giải nén trên máy tính của bạn.

Image -
Nhấp chuột phải vào tệp và chọn Cài đặt.

Image - Khi phông chữ cài đặt xong, bạn có thể bắt đầu sử dụng nó.
Trong Windows 10, bạn cũng có thể nhấp đúp vào tệp phông chữ để mở và chọn Cài đặtđể cài đặt tự động.
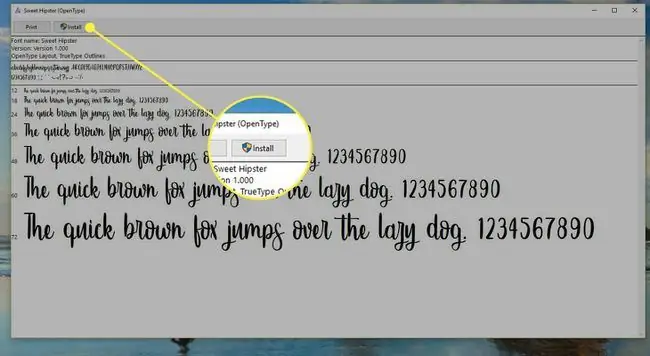
Nếu bạn có chương trình đang chạy trong khi cài đặt phông chữ trong Windows, bạn có thể được yêu cầu thoát khỏi chương trình và khởi động lại PC để hiển thị phông chữ mới trong menu phông chữ.






