Điều cần biết
- Có một số cách để thực hiện phản chiếu màn hình trên TV LG, bao gồm Chia sẻ màn hình, truyền và chia sẻ nội dung.
- Các thiết bị Android cần có tính năng phản chiếu như Miracast, HTC Connect hoặc Wi-Fi Direct để chia sẻ màn hình trên màn hình TV LG, trong số những thiết bị khác.
- Để chia sẻ màn hình trên TV LG trên iPhone, các TV thông minh LG mới hơn hỗ trợ Apple AirPlay 2.
Xem video trên điện thoại thông minh hoặc máy tính bảng thật tiện lợi. Tuy nhiên, nếu bạn sở hữu một chiếc Smart TV LG, thay vì xem trên màn hình smartphone nhỏ, hãy xem những hình ảnh đó trên màn hình lớn hơn của TV.
Tính năng phản chiếu màn hình trên TV thông minh LG
Một cách để xem điện thoại thông minh của bạn trên TV LG là tính năng Screen Mirroring. Hầu như tất cả các điện thoại Android đều có khả năng này. LG gắn nhãn tính năng phản chiếu màn hình TV của mình là Chia sẻ màn hình.
Phản chiếu trực tiếp từ iPhone / iPad lên hầu hết các Smart TV của LG có thể không thực hiện được. Tuy nhiên, có những cách giải quyết có sẵn được thảo luận sau phần phản chiếu màn hình Android sau đây.
Cách sử dụng Chia sẻ màn hình LG với Android
Tính năng phản chiếu màn hình trên các nhãn hiệu / kiểu điện thoại thông minh khác nhau có thể được gọi là:
- Chia sẻ màn hình hoặc Chia sẻ thông minh (LG)
- Miracast
- Màn hình không dây (hay còn gọi là WiDi)
- Hiển thị Phản chiếu
- HTC Connect
- Wi-Fi Direct
Đây là cách sử dụng Chia sẻ màn hình của LG với điện thoại Android:
-
Bật TV thông minh LG của bạn và chọn Chia sẻ màn hìnhtừ menu chính.

Image -
Trên điện thoại thông minh, chạm vào Cài đặt(hoặc biểu tượng phản chiếu màn hình), chọn nơi phát phương tiện (hoặc bước tương tự), sau đó chọn TV thông minh LG của bạn từ danh sách thiết bị. Có thể mất vài phút để điện thoại phát hiện ra TV.

Image Trong các bước còn lại, điện thoại (HTC Android) ở bên trái và màn hình TV LG ở bên phải.
-
Nhấn vào TV LG được liệt kê để Bắt đầu quy trình kết nối trên điện thoại thông minh của bạn. Điện thoại và TV sẽ hiển thị trạng thái kết nối của chúng.

Image -
Màn hình điện thoại thông minh hoặc máy tính bảng của bạn sẽ được hiển thị trên TV LG khi quy trình hoàn tất.

Image Trong hầu hết các trường hợp, nội dung điện thoại thông minh, menu trên màn hình và các tùy chọn cài đặt sẽ được hiển thị trên màn hình TV LG.
-
Đây là cách nội dung phản chiếu từ điện thoại thông minh hiển thị trên TV Thông minh LG với tính năng Chia sẻ màn hình.

Image - Để kết thúc phiên phản chiếu màn hình, hãy nhấn vào Ngắt kết nốitrong cài đặt phản chiếu màn hình điện thoại thông minh của bạn (nếu được cung cấp), tắt điện thoại thông minh, chuyển sang một chức năng khác trên TV hoặc tắt TV đi. Nếu bạn đang phát nội dung từ một ứng dụng cụ thể, nội dung đó sẽ ngừng phát nếu bạn sử dụng một chức năng khác trên điện thoại thông minh của mình.
Phản chiếu màn hình với iPhone và iPad
Chọn các mẫu TV LG 2019 (OLED B9, C9, E9, W9, R9, Z9 series và NanoCell SM9X / SM8X, UHD UM7X series) với hỗ trợ Apple AirPlay 2 cho phép phản chiếu màn hình trực tiếp từ iPhone / iPad.
2018 trở về trước TV thông minh LG không cho phép phản chiếu màn hình trực tiếp từ iPhone / iPad.
Nếu bạn có TV thông minh LG không tương thích với AirPlay 2, các cách giải quyết có thể bao gồm:
- Ứng dụng của bên thứ ba: Một số ứng dụng cho phép phản chiếu màn hình từ iPhone / iPad sang LG Smart TV, bao gồm Video và TV Cast, Airbeam, Airmore và Mirror cho LG Smart TV Streamer Cast. LG không đảm bảo các ứng dụng phản chiếu màn hình của bên thứ ba sẽ hoạt động trên tất cả các TV thông minh của LG; một số ứng dụng này cũng có thể được sử dụng với điện thoại Android.
- Phản chiếu màn hình gián tiếp: Điều này có thể được thực hiện từ iPhone / iPad sang thiết bị Apple TV hoặc Chromecast, từ đó chuyển nội dung được phản chiếu sang TV LG qua cổng HDMI kết nối.
Để sử dụng iPhone với Chromecast, iPhone cần chạy iOS 6 trở lên.
Phản chiếu màn hình từ PC lên TV thông minh LG
Ngoài điện thoại thông minh, bạn cũng có thể phản chiếu PC hoặc máy tính xách tay với TV LG bằng Ứng dụng Chia sẻ Màn hình.
-
Mở ứng dụng Screen Sharetrên TV LG của bạn.

Image -
Trên PC của bạn, đi tới Cài đặt> Thiết bị.

Image -
Chọn Bluetooth và Thiết bị Khác> Thêm Bluetooth hoặc Thiết bị Khác.

Image -
Trong hộp thoại xuất hiện, chọn Thêm thiết bị(Chọn Hiển thị không dây hoặc Dock).

Image -
Sau đó, chọn LG TVvà chờ xác nhận.

Image -
Sau khi kết nối của bạn được xác nhận, hãy đảm bảo rằng chế độ chiếu được đặt thành Nhân bản để bạn có thể nhận được phản chiếu chính xác của màn hình PC trên TV LG.

Image -
Sau khi các bước PC hoàn tất, mọi thứ hiển thị trên màn hình PC của bạn sẽ được phản chiếu trên LG Smart TV.

Image - Để kết thúc phiên phản chiếu màn hình, hãy chọn lời nhắc Ngắt kết nốitrong hộp hình chữ nhật nhỏ màu đen ở phía trên cùng của màn hình PC, chuyển sang một chức năng khác trên TV, hoặc tắt TV.
LG Screen Share cũng có thể được thực hiện bằng cách kết nối PC với TV LG bằng cáp HDMI.
Truyền nội dung điện thoại thông minh tới TV thông minh LG
Một cách khác để xem nội dung từ điện thoại Android trên TV thông minh LG là truyền.
TV thông minh LG tích hợp DIAL (Khám phá và Khởi chạy). Điều này cho phép truyền các ứng dụng được chọn (hiện tại là YouTube và Netflix) trực tiếp từ điện thoại hoặc máy tính bảng Android sang TV thông minh LG mà không cần phải cắm thêm thiết bị Chromecast.
Mặc dù tương tự như chia sẻ màn hình của LG (phản chiếu màn hình), nhưng có sự khác biệt:
- Điện thoại thông minh hoặc máy tính bảng và TV cần phải kết nối với cùng một mạng Wi-Fi.
- Truyền bằng hệ thống DIAL chỉ hoạt động với một số ứng dụng.
- Chỉ nội dung được hiển thị trên màn hình TV. Các biểu tượng cài đặt điện thoại thông minh vẫn còn trên màn hình điện thoại thông minh.
- Khi nội dung đã truyền đang phát trên TV của bạn, bạn có thể thực hiện các tác vụ khác trên điện thoại thông minh của mình cùng lúc hoặc thậm chí tắt nó đi.
- Nếu ứng dụng trên điện thoại thông minh hoặc máy tính bảng Android tương thích với tính năng truyền bằng hệ thống DIAL, Biểu trưng Truyền sẽ xuất hiện trên màn hình điện thoại.
- Ứng dụng bạn đang truyền cần được cài đặt trên cả điện thoại thông minh / máy tính bảng và TV.
Đây là các bước để sử dụng tính năng này.
- Bật TV thông minh LG.
-
Mở ứng dụng tương thích (YouTube hoặc Netflix) trên điện thoại Android của bạn.
Để truyền bằng hệ thống DIAL hoạt động, ứng dụng bạn đang truyền cần được cài đặt trên điện thoại thông minh hoặc máy tính bảng và TV.
-
Nhấn vào biểu tượng Castở đầu màn hình của ứng dụng đã chọn, sau đó nhấn vào LG Smart TV làm thiết bị bạn muốn Truyền.

Image Nếu một ứng dụng có biểu tượng truyền, nhưng TV LG không được liệt kê, điều này có nghĩa là không thể truyền nội dung tới TV LG mà không có thiết bị Chromecast bên ngoài.
- Giờ đây, bạn có thể xem nội dung bạn đã chọn trên điện thoại thông minh của mình trên LG Smart TV.
Tùy chọn Chia sẻ Nội dung
Mặc dù Chia sẻ màn hình là cách trực tiếp nhất để phản chiếu màn hình điện thoại thông minh hoặc PC lên TV thông minh LG, LG cung cấp các tùy chọn bổ sung thông qua cài đặt Trình kết nối thiết bị của TV.
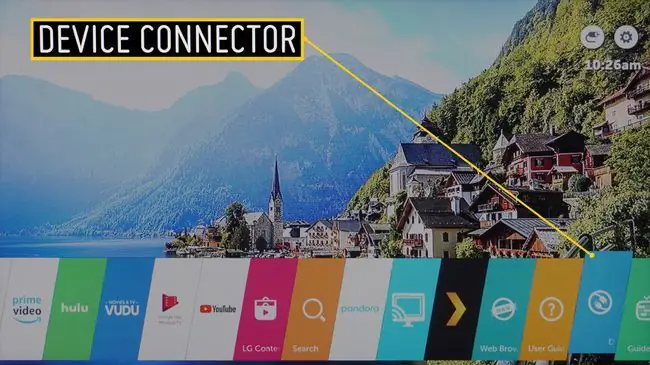
Khi Trình kết nối Thiết bị được chọn từ màn hình chính, bạn sẽ được đưa đến menu bao gồm các tùy chọn kết nối cho tất cả các thiết bị, bao gồm cả điện thoại thông minh hoặc PC.
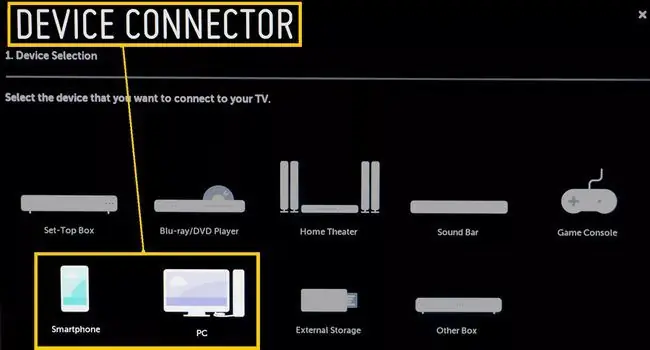
Ứng dụng Chia sẻ màn hình cũng có thể được truy cập bằng Trình kết nối thiết bị của TV LG ngoài truy cập trực tiếp từ menu chính. Tuy nhiên, vì chức năng của nó đã được thảo luận trước đó nên phần sau tập trung vào tùy chọn Chia sẻ Nội dung, chỉ có thể được truy cập trong Trình kết nối Thiết bị.
Đầu nối thiết bị Nhắc kết nối điện thoại thông minh
Chọn Chia sẻ nội dungvà bạn sẽ được hướng dẫn các bước trên điện thoại thông minh và TV LG của mình.
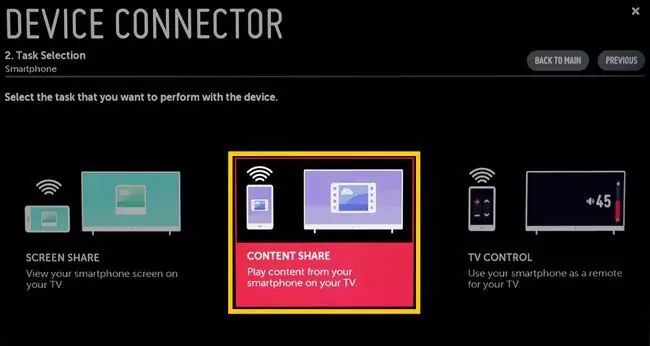
Khi hoàn tất các bước, bạn sẽ thấy menu chia sẻ tệp ảnh, nhạc và video trên màn hình TV LG của mình. Điều này cho phép bạn phát các tệp tương thích trong các danh mục đó từ điện thoại thông minh trên TV LG của bạn.
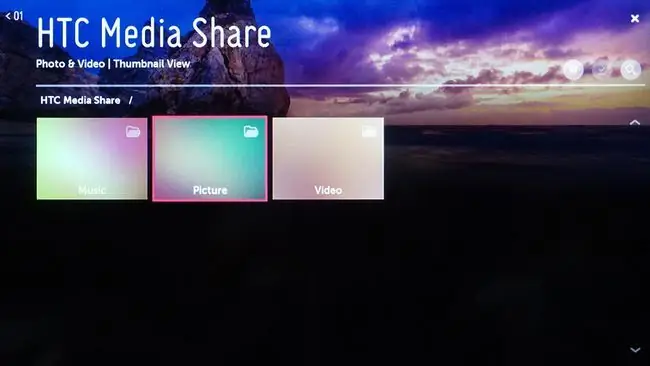
Đầu nối thiết bị Nhắc kết nối PC
Chia sẻ Nội dung cũng cho phép TV Thông minh LG truy cập và phát các tệp nhạc, ảnh và video tương thích được lưu trữ trên PC hoặc Máy tính xách tay.
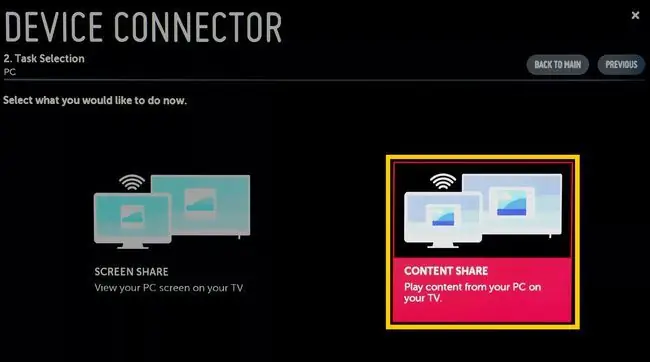
Ứng dụng Chia sẻ Thông minh LG cần được cài đặt trên PC hoặc Máy tính xách tay của bạn để tính năng Chia sẻ Nội dung hoạt động với cả PC và TV.
Sau khi chọn Chia sẻ Nội dung cho PC và thực hiện các bước kết nối được nhắc trên PC và TV LG, bạn sẽ thấy menu chia sẻ tệp ảnh, nhạc và video trên màn hình TV LG của mình. Khi bạn chọn một danh mục, bạn sẽ có thể hiển thị các tệp tương thích được lưu trữ trên PC trên TV LG.
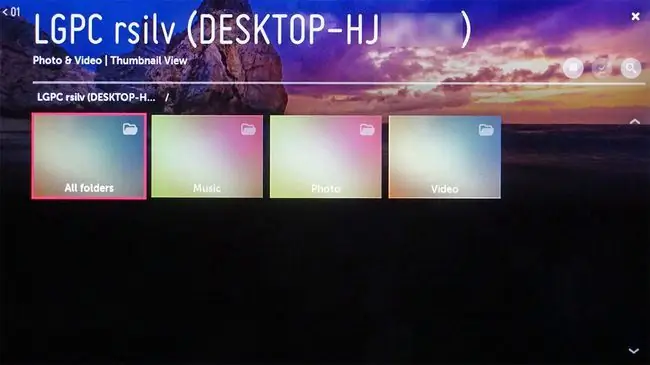
FAQ
Làm cách nào để vệ sinh màn hình TV LG?
Để làm sạch màn hình TV, hãy tắt màn hình TV và lau nhẹ nhàng không cần áp lực bằng khăn mềm và khô. Nếu cần, hãy làm ẩm vải bằng nước cất hoặc một tỷ lệ tương đương giữa nước cất với giấm trắng.
Cài đặt hình ảnh tốt nhất cho TV LG của tôi là gì?
Để có được hình ảnh đẹp nhất trên TV LG, hãy đảm bảo rằng nó đang ở Chế độ Home. Trên màn hình chính của TV, hãy chọn Cài đặt, sau đó cuộn đến biểu tượng hình ảnh và sử dụng các nút điều khiển từ xa trái và phải để chuyển đổi giữa các cài đặt trước hình ảnh khác nhau.
Làm cách nào để thay đổi màn hình chính trên TV LG?
Để tùy chỉnh màn hình chính của TV LG, hãy nhấn và giữ phím Ứng dụng gần đâytrên thanh Phím cảm ứng, sau đó chọn Cài đặt màn hình chính. Từ đó, bạn có thể đặt hình nền, chuyển đổi Bản tin Thông minh, v.v.
Làm cách nào để khắc phục màn hình đen trên TV LG?
Nếu màn hình TV LG của bạn bị đen, hãy bật nó bằng nút nguồn trên TV thay vì điều khiển từ xa. Kiểm tra cáp HDMI và thử cắm chúng vào các cổng khác nhau. Nếu bạn vẫn gặp sự cố, hãy rút phích cắm của TV và đợi 10-15 phút trước khi cắm lại. Sau đó, giữ nút nguồn trên TV trong 10-15 giây.






