Điều cần biết
- Chụp ảnh / quay video > chạm arrow/Next> tap Thêm vị trí> chọn vị trí > nhấn Chia sẻkhi hoàn tất.
- Tùy chọn: Thêm chú thích, thêm thẻ, chọn chi tiết chia sẻ trên mạng xã hội.
- Nhấn vào thẻ vị trí trên bài đăng để truy cập Bản đồ ảnh.
Bài viết này giải thích cách thêm thông tin vị trí vào ảnh hoặc video được đăng trên Instagram mà không cần nêu trong chú thích. Vị trí được hiển thị ở đầu mỗi bài đăng trên Instagram sau khi chúng được xuất bản, ngay bên dưới tên người dùng.
Bắt đầu với tính năng Gắn thẻ vị trí trên Instagram
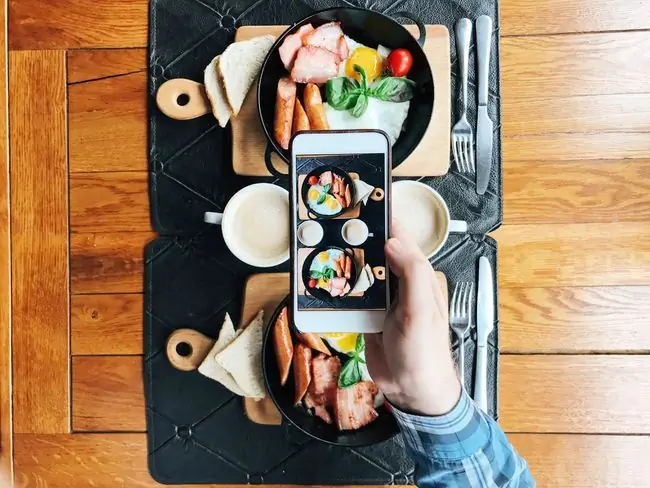
Điều đầu tiên bạn cần làm là chụp ảnh hoặc quay video qua Instagram (hoặc tải lên một video hiện có) và thực hiện bất kỳ chỉnh sửa cần thiết nào. Cắt, làm sáng và thêm bộ lọc theo ý muốn.
Khi bạn hài lòng với mọi thứ, hãy nhấn vào mũi tên hoặc nút "Tiếp theo" ở góc trên bên phải, thao tác này sẽ đưa bạn đến trang chú thích và gắn thẻ. Đây là nơi bạn có thể thêm vị trí.
Thêm vào Bản đồ Ảnh
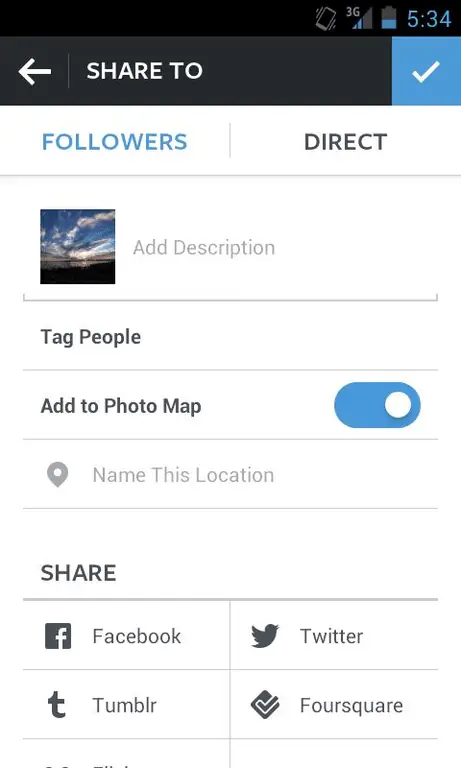
Trên trang mà bạn điền tất cả thông tin chi tiết về bài đăng trên Instagram của mình, bạn sẽ thấy một nút ở giữa màn hình có nhãn "Thêm vào Bản đồ Ảnh." Đảm bảo rằng nó đã được bật. Các phiên bản Instagram mới hơn sử dụng tùy chọn "Thêm vị trí".
Đặt tên cho Vị trí này
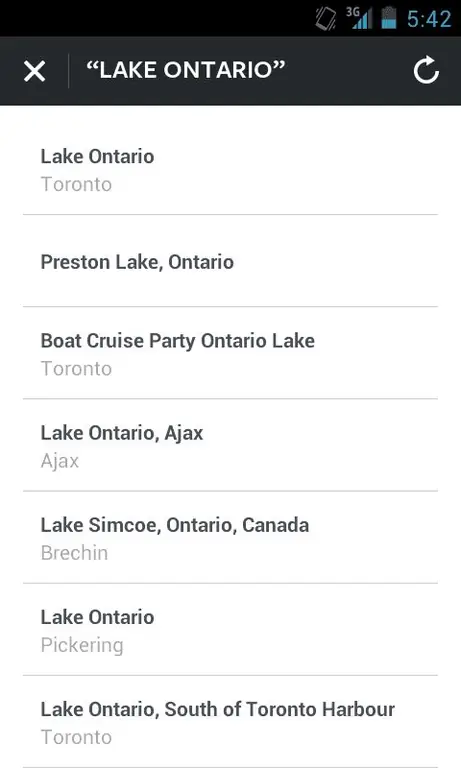
Sau khi bạn bật Bản đồ Ảnh của mình, một tùy chọn sẽ xuất hiện bên dưới nó có nội dung "Đặt tên cho Vị trí này." Nhấn vào đó để hiển thị thanh tìm kiếm và danh sách các vị trí lân cận.
Bạn có thể chọn một trong các vị trí được hiển thị trong danh sách, được tạo bởi GPS của thiết bị của bạn hoặc bạn có thể bắt đầu nhập tên của một vị trí cụ thể vào thanh tìm kiếm nếu bạn không thấy vị trí đó trong danh sách.
Nếu tìm kiếm của bạn không trả lại bất kỳ kết quả nào, bạn luôn có thể tạo một vị trí mới bằng cách chọn "Thêm [tên vị trí]." Đây là một tính năng hữu ích cho những địa điểm nhỏ hơn, ít được biết đến hơn chưa được thêm vào Instagram.
Nhấn vào vị trí bạn chọn mà bạn tìm thấy trong danh sách vị trí gần đó, thông qua tìm kiếm hoặc bằng cách tạo của riêng bạn.
Thêm Chú thích / Gắn thẻ / Chia sẻ Chi tiết
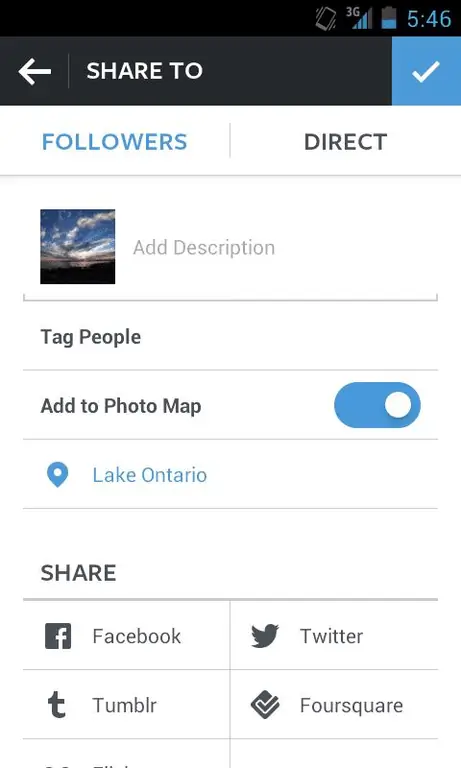
Bây giờ bạn đã chọn một vị trí, vị trí đó sẽ được hiển thị bên dưới nút "Thêm vào Bản đồ Ảnh". Sau đó, bạn có thể thêm chú thích, gắn thẻ bất kỳ bạn bè nào, đặt mạng xã hội nào bạn muốn chia sẻ và sau đó nhấn nút xuất bản ở góc trên để đăng nó lên nguồn cấp dữ liệu Instagram của bạn.
Tìm Thẻ Vị trí
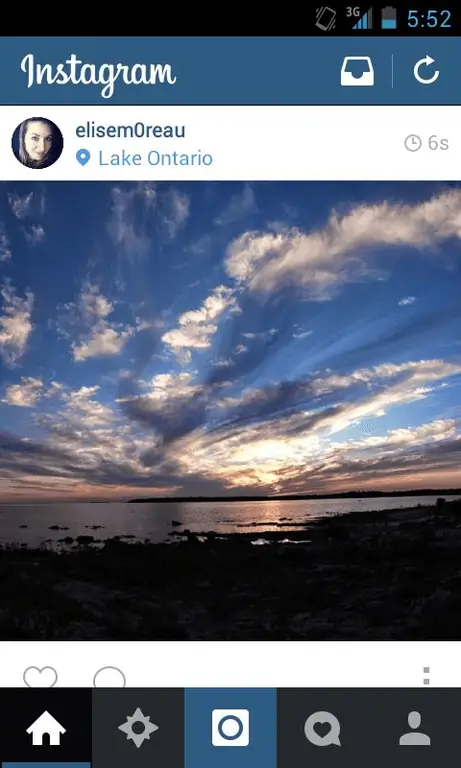
Khi bạn đã xuất bản ảnh hoặc video của mình, bạn sẽ có thể thấy vị trí bằng văn bản màu xanh lam ở trên cùng, ngay bên dưới tên người dùng của bạn. Và nếu bạn điều hướng đến Bản đồ ảnh của mình, có thể được tìm thấy bằng cách nhấn vào biểu tượng vị trí nhỏ từ trang hồ sơ người dùng của bạn, bạn sẽ nhận thấy rằng ảnh hoặc video của bạn cũng sẽ được gắn thẻ vào vị trí như được hiển thị trên bản đồ của bạn.
Nhấn vào Vị trí để xem ảnh từ những người dùng khác
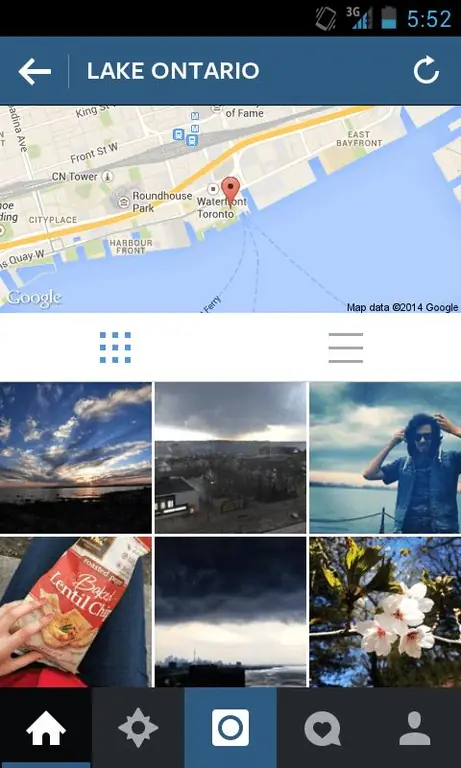
Bất kỳ vị trí nào bạn thêm vào ảnh hoặc video hoạt động như một liên kết trực tiếp, vì vậy sau khi bạn xuất bản nó, bạn thực sự có thể nhấn vào nó để hiển thị trang Bản đồ Ảnh cho vị trí cụ thể đó để xem thêm ảnh từ những người dùng Instagram khác, những người cũng đã gắn thẻ địa lý cho ảnh và video của họ.
Các bài đăng được thêm gần đây nhất được hiển thị ở trên cùng, vì vậy, khi có nhiều ảnh và video hơn được thêm vào, bài đăng của bạn sẽ di chuyển xuống nguồn cấp dữ liệu. Nguồn cấp dữ liệu cho các địa điểm thu hút nhiều du khách, như các điểm du lịch, có xu hướng di chuyển khá nhanh.
Bạn có thể tắt tính năng gắn thẻ vị trí bất cứ lúc nào bằng cách tắt Bản đồ ảnh trước khi đăng bài mới. Miễn là bạn vẫn bật nó, nó sẽ vẫn được thêm vào Bản đồ ảnh của bạn, ngay cả khi bạn không thêm vị trí cụ thể vào nó trước.






