Điều cần biết
- Kích hoạt Apps Edgebằng cách nhấn vào Settings> Display> Edge Màn hình> bật tắt Bảng điều khiển cạnh.
- Vuốt Edge Panelsang trái để mở Apps Edge. Nhấn +để thêm ứng dụng.
- Nhấn Tạo Cặp ứng dụngvà chọn hai ứng dụng. Tùy chỉnh giao diện trước khi chạm vào Xong.
Bài viết này giải thích cách sử dụng Ứng dụng Ghép nối với Samsung Galaxy Note 8. Các cặp ứng dụng mở hai ứng dụng đồng thời trên màn hình của bạn. Các ứng dụng sẽ mở ra phía trên ứng dụng khác nếu điện thoại được giữ theo chiều dọc hoặc cạnh nhau nếu điện thoại được giữ theo chiều ngang.
Bật Apps Edge
- Nhấn Cài đặt
- Chọn Hiển thị
- Nhấn Màn hình cạnh
- Chuyển đổi Bảng điều khiển cạnhthành Bật
Mở App Edge
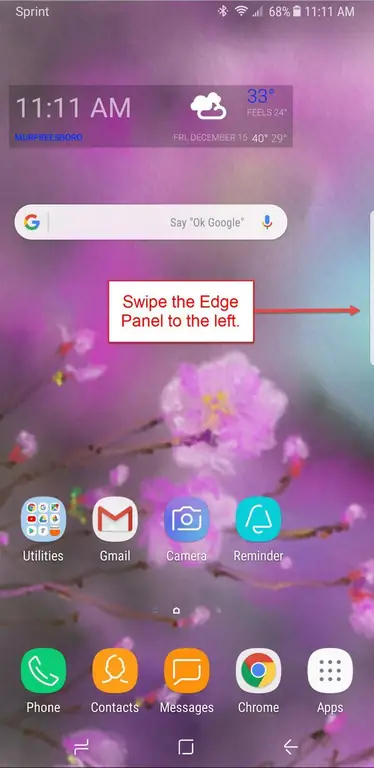
Mở App Edge bằng cách vuốt Edge Panel sang trái. Nếu bạn vuốt lần thứ hai, People Edge sẽ xuất hiện. Theo mặc định, đây là hai tính năng Edge duy nhất được bật, nhưng bạn có thể thay đổi điều đó bằng cách nhấn vào biểu tượng Cài đặtvà bật hoặc tắt bất kỳ tính năng nào bạn thích. Các khả năng có sẵn của Edge bao gồm:
- Cạnh Clipboard
- Reminder Edge
- Bảo trì thiết bị
- Nhiệm vụ Cạnh
- Thời tiết
- Công cụ nhanh
- Samsung Internet
- Thể thao
- Tài
- CNN
- Chọn thông minh
- Lịch
- Yelp cho Samsung
- Samsung Music
Thêm ứng dụng vào Edge của bạn
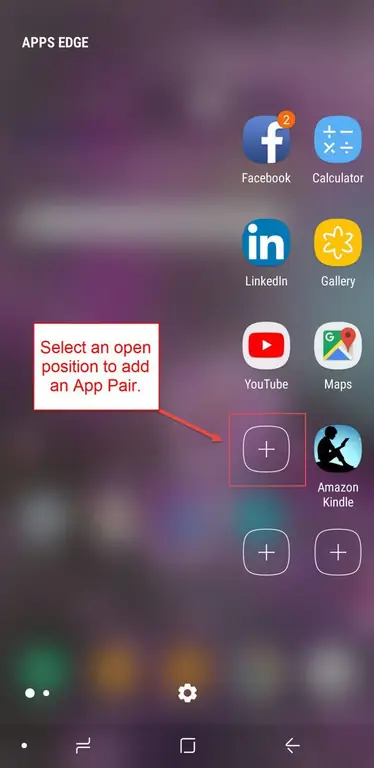
Khi bạn mở App Edge lần đầu tiên, bạn sẽ cần đưa nó vào các ứng dụng. Để làm điều đó, hãy nhấn vào dấu +rồi chọn ứng dụng bạn muốn dễ dàng truy cập. Người dùng thường chọn những ứng dụng mà họ truy cập thường xuyên nhất.
Thêm một cặp ứng dụng vào cạnh của bạn
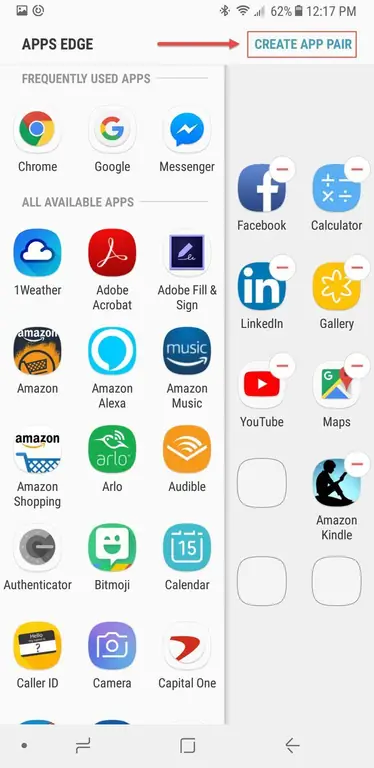
Để tạo một cặp ứng dụng, hãy bắt đầu giống như cách bạn thêm một ứng dụng. Đầu tiên, hãy nhấn vào dấu + để thêm ứng dụng. Sau đó, trong màn hình xuất hiện, hãy nhấn vào Tạo cặp ứng dụngở góc trên bên phải.
Nếu App Edge của bạn đã đầy, bạn sẽ không thấy dấu +. Thay vào đó, bạn sẽ cần xóa một ứng dụng để nhường chỗ cho một ứng dụng khác. Nhấn và giữ ứng dụng bạn muốn xóa cho đến khi biểu tượng thùng rác xuất hiện ở đầu màn hình. Sau đó, kéo ứng dụng vào thùng rác. Đừng lo lắng, nó vẫn được liệt kê trong Tất cả ứng dụng, chỉ là nó không còn được ghim vào App Edge nữa.
Tạo Cặp ứng dụng
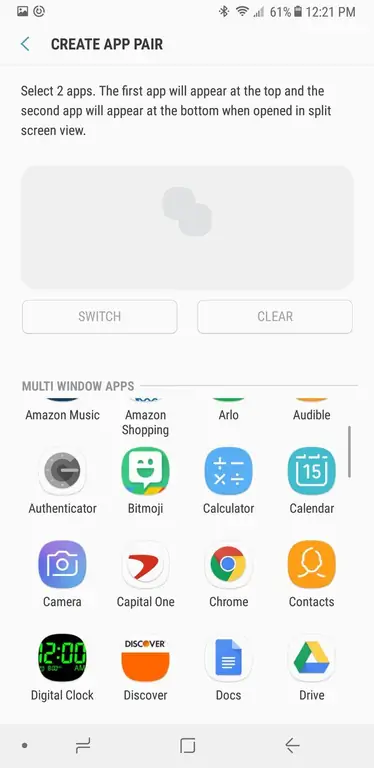
Màn hình Tạo Cặp ứng dụngmở ra. Chọn hai ứng dụng để ghép nối với nhau từ danh sách các ứng dụng có sẵn. Sau khi được ghép nối, hai ứng dụng sẽ mở đồng thời khi bạn chọn cặp từ App Edge. Ví dụ: nếu bạn thường xuyên sử dụng Chrome và Tài liệu cùng lúc, bạn có thể ghép nối cả hai để mở cùng nhau nhằm tiết kiệm thời gian.
Một số ứng dụng không thể được ghép nối với nhau và sẽ không xuất hiện trong danh sách các ứng dụng có sẵn để ghép nối. Tuy nhiên, đôi khi bạn có thể gặp sự cố xảy ra khi ghép nối hai ứng dụng có sẵn nhưng lại nhận được thông báo lỗi khi chúng cố gắng mở. Nếu điều này xảy ra, các ứng dụng có thể mở cùng nhau, bất chấp thông báo lỗi. Nếu không, bạn luôn có thể mở ứng dụng, sau đó chạm và giữ nút Gần đâyở phía dưới bên trái của thiết bị để chuyển đổi qua lại giữa các ứng dụng. Điều này cũng phù hợp với các ứng dụng không ghép nối với nhau.
Tùy chỉnh Cách cặp ứng dụng của bạn xuất hiện
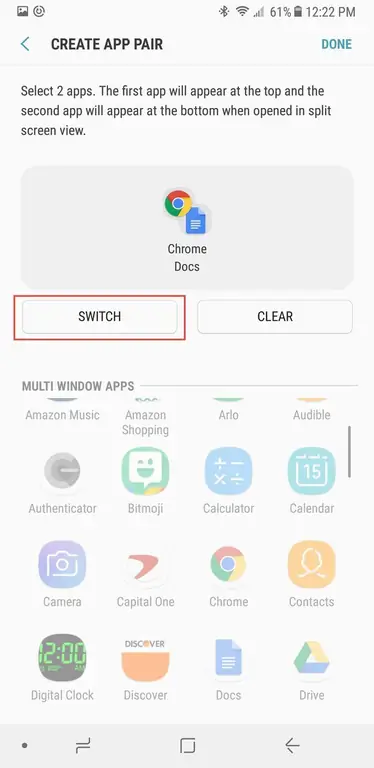
Các ứng dụng sẽ mở theo thứ tự bạn đã chọn. Vì vậy, nếu bạn chọn Chrome trước rồi đến Tài liệu, Chrome sẽ là cửa sổ trên cùng (hoặc bên trái) trên màn hình của bạn và Tài liệu sẽ là cửa sổ dưới cùng (hoặc bên phải). Để thay đổi điều đó, hãy nhấn vào Chuyển.
Hoàn thành Cặp ứng dụng của bạn
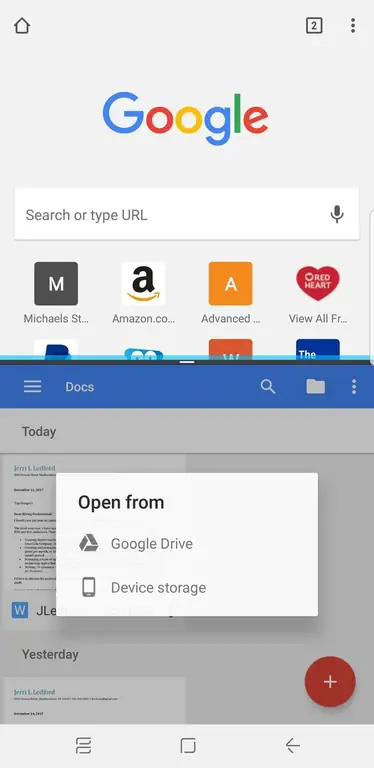
Sau khi chọn xong các ứng dụng bạn muốn ghép nối, Xongxuất hiện ở góc trên bên phải của màn hình. Nhấn Xong để hoàn tất quá trình ghép nối và bạn sẽ được quay lại trang cài đặt Apps Edge. Nếu bạn đã hoàn tất, hãy nhấn nút Trang chủ để quay lại màn hình chính. Bạn cũng có thể thêm các ứng dụng bổ sung hoặc Ứng dụng ghép nối vào Edge của mình từ màn hình này.
Truy cập Cặp ứng dụng mới của bạn dễ dàng như vuốt Cạnh ứng dụng của bạn sang trái và nhấn vào cặp bạn muốn mở.
Việc ghép nối các ứng dụng có thể hơi trục trặc, đặc biệt là khi bạn tạo nhiều cặp cùng một lúc. Nếu bạn bắt đầu gặp khó khăn khi tạo các cặp ứng dụng, hãy thử khởi động lại thiết bị của bạn khi bạn đã hoàn tất, sau đó truy cập vào các cặp đã hoàn thành.
Năng suất theo cặp
Một điều cần lưu ý khi tạo các Cặp ứng dụng là không phải tất cả các ứng dụng đều được bật khả năng ghép nối. Bạn sẽ bị giới hạn ở những ứng dụng được bật, nhưng bạn sẽ thấy có rất nhiều thứ để lựa chọn.






