Đã bao giờ bạn tự hỏi điều gì đang chiếm hết dung lượng ổ cứng của bạn chưa? Một công cụ phân tích dung lượng ổ đĩa, đôi khi được gọi là công cụ phân tích lưu trữ, có thể quét máy tính của bạn và sau đó tạo báo cáo chi tiết mọi thứ sử dụng các tệp, video, tệp cài đặt chương trình giống như dung lượng đĩa.
Sử dụng một trong những công cụ này để tìm ra lý do tại sao ổ cứng, ổ flash hoặc ổ đĩa ngoài của bạn đầy. Một số trong số chúng thậm chí còn cho phép bạn xóa tệp trực tiếp khỏi chương trình.
Nếu bạn chỉ cần xem dung lượng đã sử dụng / dung lượng trống trên ổ cứng, bạn có thể sử dụng các công cụ tích hợp trong hệ điều hành của mình mà không cần phải cài đặt một trong các chương trình được liệt kê bên dưới. Tìm hiểu cách kiểm tra dung lượng ổ cứng trống trong Windows hoặc cách kiểm tra bộ nhớ của bạn trên máy Mac để thực hiện điều đó.
Disk Savvy
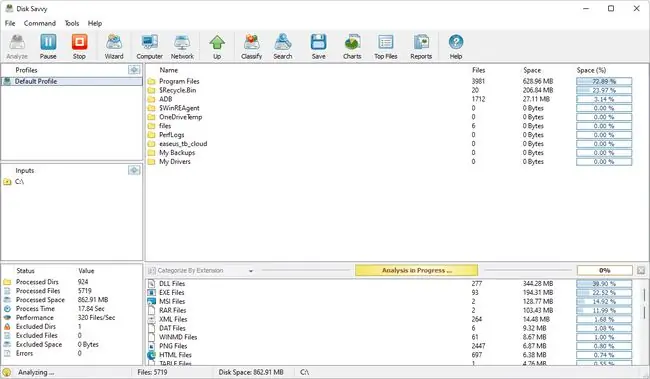
Những gì chúng tôi thích
- Dễ sử dụng hơn hầu hết các máy phân tích dung lượng ổ đĩa.
- Phân loại tệp theo nhiều cách.
- Cập nhật thường xuyên cho các phiên bản mới hơn.
- Quét đồng thời nhiều vị trí.
- Xuất kết quả sang tệp báo cáo.
- Hoạt động trong File Explorer.
Điều chúng ta không thích
-
Một số tính năng yêu cầu phiên bản Pro trả phí.
- Chỉ 500, 000 tệp mỗi lần quét.
Chúng tôi liệt kê Disk Savvy là chương trình phân tích dung lượng ổ đĩa số 1 vì nó thân thiện với người dùng và có đầy đủ các tính năng hữu ích sẽ giúp bạn giải phóng dung lượng ổ đĩa.
Bạn có thể phân tích ổ cứng bên trong và bên ngoài, tìm kiếm qua kết quả, xóa các tệp trong chương trình và nhóm các tệp theo phần mở rộng để xem loại tệp nào sử dụng nhiều dung lượng lưu trữ nhất. Bạn cũng có thể kiểm tra danh sách 100 tệp hoặc thư mục lớn nhất hàng đầu và xuất danh sách này vào máy tính của bạn để xem lại sau.
Cũng có phiên bản chuyên nghiệp, nhưng phiên bản phần mềm miễn phí có vẻ hoàn hảo. Cài đặt nó trên Windows 11 đến Windows XP, cũng như trên Windows Server 2022-2003.
Thống kê Thư mục Windows (WinDirStat)
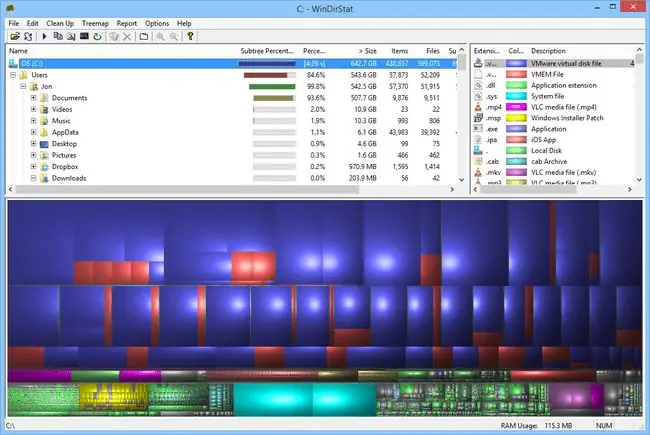
Những gì chúng tôi thích
- Quét toàn bộ ổ đĩa hoặc một thư mục.
-
Cung cấp những cách độc đáo để hình dung dung lượng ổ đĩa.
- Có thể cấu hình các lệnh để xóa dữ liệu.
Điều chúng ta không thích
- Không thể lưu kết quả quét vào một tệp mà bạn có thể mở sau.
- Quét chậm hơn một chút so với các công cụ tương tự.
- Chỉ chạy trên Windows.
WinDirStat xếp hạng với Disk Savvy về tính năng; chúng tôi không quá thích đồ họa của nó.
Tạo các lệnh dọn dẹp tùy chỉnh của riêng bạn để thực hiện mọi việc nhanh chóng, chẳng hạn như di chuyển tệp khỏi ổ cứng hoặc xóa tệp của một phần mở rộng nhất định trong một thư mục đã chọn. Bạn cũng có thể quét các ổ cứng và thư mục khác nhau cùng lúc, cũng như xem loại tệp nào sử dụng nhiều dung lượng nhất.
Bạn chỉ có thể cài đặt WinDirStat trong hệ điều hành Windows. Windows 95, Windows 98 SE, Windows ME, Windows NT4, v.v., từ Windows 11 trở lên sẽ hoạt động.
JDiskReport
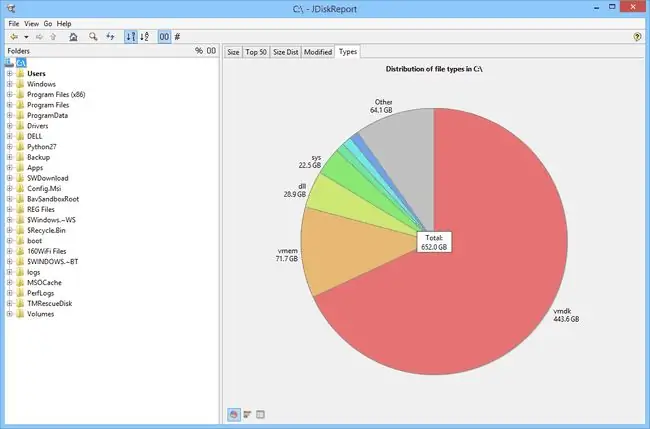
Những gì chúng tôi thích
-
Hiển thị mức sử dụng dung lượng ổ đĩa ở năm góc độ.
- Giao diện lý tưởng cho người dùng mới.
- Hoạt động trên Windows, macOS và Linux.
Điều chúng ta không thích
- Không cho phép bạn xóa tệp trong kết quả.
- Chậm hơn đáng kể so với các máy phân tích dung lượng ổ đĩa khác.
Một trình phân tích dung lượng ổ đĩa miễn phí khác, JDiskReport, hiển thị lưu trữ tệp trong chế độ xem danh sách hoặc qua biểu đồ hình tròn hoặc biểu đồ thanh. Hình ảnh trực quan về việc sử dụng đĩa giúp bạn hiểu cách các tệp và thư mục hoạt động liên quan đến dung lượng khả dụng.
Trong khung bên trái, bạn sẽ tìm thấy các thư mục đã được quét, trong khi khung bên phải hiển thị các cách phân tích dữ liệu đó. Bạn không thể xóa tệp khỏi chương trình và thời gian quét ổ cứng có vẻ chậm hơn so với một số ứng dụng khác trong danh sách này.
Người dùng Windows, Linux và Mac có thể sử dụng JDiskReport.
TreeSize Miễn phí
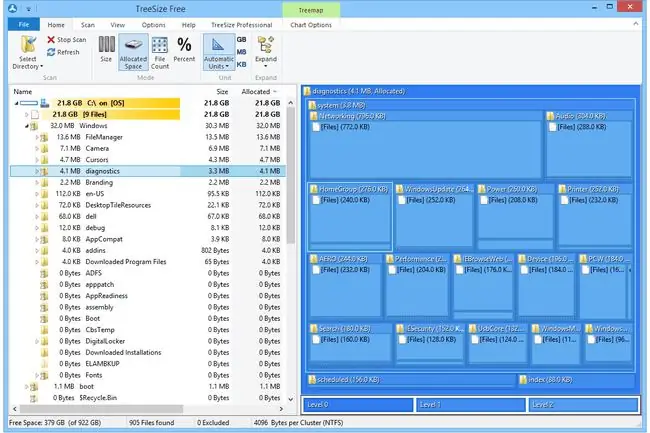
Những gì chúng tôi thích
-
Cho phép bạn xóa tệp khỏi chương trình.
- Quét từng thư mục và toàn bộ ổ cứng.
- Hỗ trợ ổ đĩa cứng bên trong và bên ngoài.
- Có sẵn tùy chọn di động.
Điều chúng ta không thích
- Không hoạt động trên Linux hoặc macOS.
- Tùy chọn lọc không quá hữu ích.
- Không có quan điểm độc đáo nào với các công cụ tương tự.
Các chương trình được đề cập ở trên hữu ích theo nhiều cách khác nhau vì chúng cung cấp một góc nhìn độc đáo để bạn xem xét dữ liệu. TreeSize Free không quá hữu ích theo nghĩa đó, nhưng nó cho phép bạn xem thư mục nào lớn nhất và tệp nào trong số đó đang sử dụng hầu hết dung lượng.
Nếu bạn tìm thấy các thư mục hoặc tệp mà bạn không muốn nữa, hãy xóa chúng khỏi chương trình để giải phóng dung lượng đó.
Nhận phiên bản di động chạy trên ổ cứng gắn ngoài và ổ đĩa flash mà không cần cài đặt vào máy tính. Chỉ Windows mới có thể chạy TreeSize Free.
RidNacs
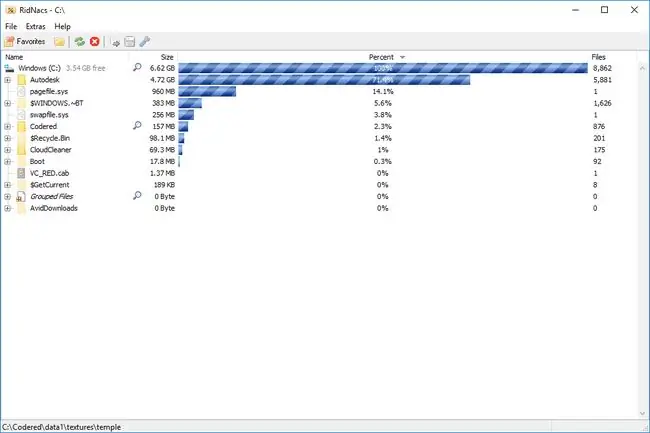
Những gì chúng tôi thích
- Giao diện tối giản và đơn giản.
- Có sẵn tùy chọn di động.
- Quét các tệp lớn trong một thư mục cụ thể hoặc toàn bộ ổ đĩa.
Điều chúng ta không thích
- Sẽ không chạy trên Linux hoặc macOS.
- Thiếu các tính năng nâng cao được tìm thấy trong các ứng dụng tương tự.
RidNacs dành cho hệ điều hành Windows, và mặc dù nó tương tự như TreeSize Free, nhưng nó không có tất cả các nút có thể khiến bạn không sử dụng nó. Thiết kế rõ ràng và đơn giản của nó làm cho nó hấp dẫn hơn khi sử dụng.
Quét một thư mục duy nhất bằng RidNacs hoặc quét toàn bộ ổ cứng. Đây là một tính năng quan trọng trong chương trình phân tích ổ đĩa vì quá trình quét toàn bộ ổ cứng có thể mất nhiều thời gian khi bạn thực sự chỉ cần xem thông tin cho một thư mục.
Mở các thư mục như bạn làm trong File Explorer để xem các thư mục hoặc tệp được liệt kê theo thứ tự giảm dần. RidNacs bao gồm các tính năng cơ bản cần thiết cho những gì một bộ phân tích đĩa cần phải có, nhưng nó thiếu các tính năng mà bạn có thể tìm thấy trong một chương trình nâng cao hơn như WinDirStat.
Disktective
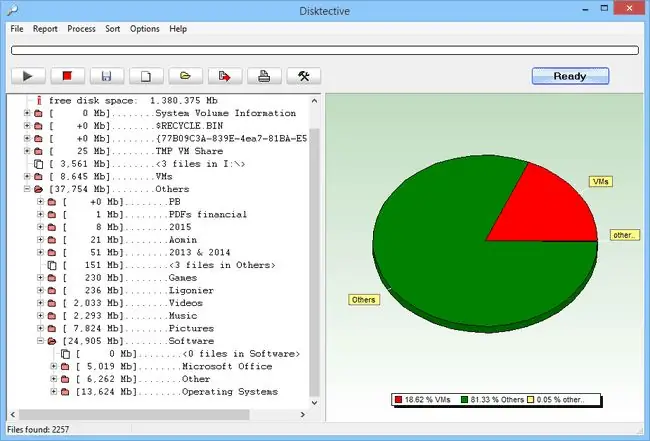
Những gì chúng tôi thích
- Xách tay.
- Quét các tệp lớn trong một thư mục cụ thể hoặc toàn bộ ổ đĩa.
- Cung cấp hai cách để xem việc sử dụng dung lượng ổ đĩa.
- Xuất kết quả ra tệp.
Điều chúng ta không thích
- Không thể xóa tệp trực tiếp khỏi chương trình.
- Kết quả đã xuất khó đọc.
- Chỉ người dùng Windows mới có thể cài đặt.
- Bản cập nhật đã không được phát hành kể từ năm 2010.
Disktective là một trình phân tích dung lượng ổ đĩa miễn phí khác dành cho Windows. Cái này có thể di động và chiếm ít hơn 1 MB dung lượng ổ đĩa, vì vậy bạn có thể mang theo bên mình trên ổ đĩa flash.
Mỗi lần Disktective mở, nó sẽ hỏi bạn muốn quét thư mục nào. Bạn có thể chọn bất kỳ thư mục nào trên bất kỳ ổ cứng nào được cắm vào, bao gồm cả những ổ di động, cũng như toàn bộ ổ cứng.
Bảng điều khiển bên trái của chương trình hiển thị kích thước thư mục và tệp trong màn hình giống như File Explorer quen thuộc, trong khi bên phải hiển thị biểu đồ hình tròn để hiển thị mức sử dụng đĩa của từng thư mục.
Disktective tương đối thân thiện với người dùng, nhưng nó bị cản trở bởi một số hạn chế chính: tính năng xuất sang HTML không tạo ra tệp dễ đọc, bạn không thể xóa hoặc mở các thư mục hoặc các tệp từ bên trong chương trình và các đơn vị kích thước là tĩnh, nghĩa là tất cả chúng đều ở dạng byte, kilobyte hoặc megabyte (bất cứ thứ gì bạn chọn).
SpaceSniffer
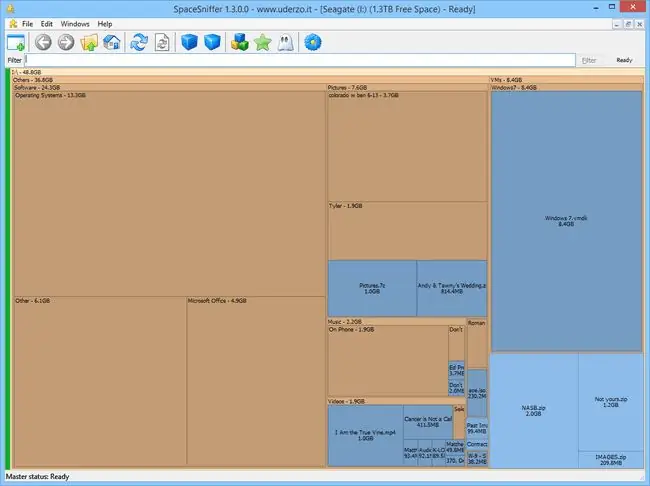
Những gì chúng tôi thích
- Kết quả có thể được lọc theo nhiều cách.
- Kết quả có thể được sao lưu và mở lại mà không cần quét lại.
- Xóa tệp khỏi bên trong chương trình.
- Báo cáo tệp lớn có thể được lưu vào tệp văn bản.
- Hoàn toàn xách tay.
Điều chúng ta không thích
- Có thể khó nắm bắt lúc đầu.
- Chỉ hoạt động trên hệ điều hành Windows.
Hầu hết chúng ta đều quen với việc xem dữ liệu trên máy tính của mình ở dạng xem danh sách; tuy nhiên, SpaceSniffer sử dụng các khối có kích thước khác nhau để chứng minh kích thước thư mục và tệp.
Nhấp chuột phải vào bất kỳ thư mục hoặc tệp nào trong SpaceSniffer sẽ mở cùng một menu mà bạn thấy trong File Explorer, nghĩa là bạn có thể sao chép, xóa và thực hiện các chức năng khác của tệp. Tính năng bộ lọc cho phép bạn tìm kiếm qua các kết quả theo loại tệp, kích thước hoặc ngày. Bạn có thể xuất kết quả sang tệp TXT hoặc tệp Ảnh chụp nhanh SpaceSniffer.
Kích thước thư mục
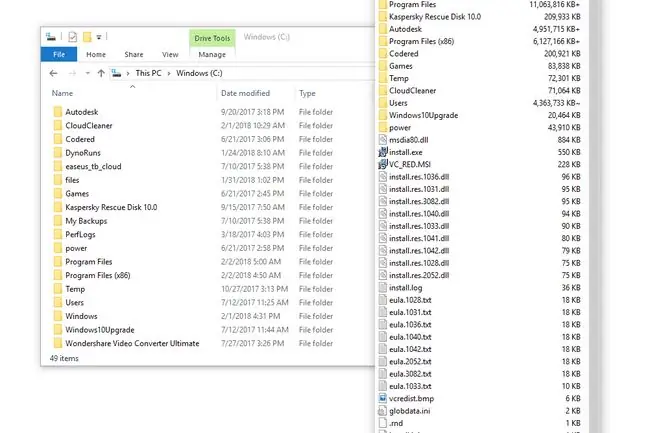
Những gì chúng tôi thích
- Tích hợp với File Explorer.
- Sắp xếp thư mục theo kích thước.
- Cực kỳ thân thiện với người dùng.
Điều chúng ta không thích
- Hiển thị kết quả trong một cửa sổ bổ sung thay vì cửa sổ bạn đang xem.
- Chỉ chạy trên Windows.
- Đã lâu kể từ lần cập nhật cuối cùng.
Trình phân tích dung lượng ổ đĩa này rất hữu ích vì File Explorer chỉ cung cấp kích thước của các tệp, thay vì kích thước của các thư mục. Với Kích thước thư mục, bạn có thể xem kích thước của từng thư mục trong một cửa sổ nhỏ. Trong cửa sổ này, bạn có thể sắp xếp các thư mục theo kích thước để xem thư mục nào sử dụng nhiều dung lượng lưu trữ nhất.
Trong cài đặt Kích thước Thư mục, bạn có thể tắt ổ đĩa CD và DVD, bộ lưu trữ di động hoặc chia sẻ mạng.
Giao diện Kích thước Thư mục không giống với các trình phân tích khác trong danh sách này. Nếu bạn không cần biểu đồ, bộ lọc và các tính năng nâng cao và chỉ muốn sắp xếp các thư mục theo kích thước, chương trình này sẽ hoạt động tốt.






