Điều cần biết
- Tạo tài khoản Garmin Connect. Đi tới Đào tạo> Khóa học> Tạo khóa học> vẽ và lưu khóa học của bạn.
- Để chia sẻ khóa học Garmin Connect, hãy sao chép và gửi liên kết. Họ có thể xem khoảng cách, điểm trên bản đồ, độ cao, v.v.
- Để xuất khóa học sang thiết bị GPS Garmin của bạn, hãy kết nối Garmin với PC của bạn và chọn Gửi tới Thiết bị.
Bài viết này giải thích cách sử dụng công cụ Garmin Connect Course Creator miễn phí để lập bản đồ các tuyến đường đi xe đạp và chạy bộ trực tuyến, sau đó xuất chúng sang thiết bị GPS thể thao Garmin của bạn.
Bắt đầu
Để bắt đầu sử dụng Trình tạo khóa học, hãy bắt đầu một tài khoản miễn phí tại Garmin Connect nếu bạn chưa có. Bạn sẽ sử dụng tốt nhất Garmin Connect và Trình tạo khóa học nếu bạn cũng sở hữu thiết bị GPS thể thao Garmin, nhưng bạn không cần thiết bị này để tạo và chia sẻ các khóa học trực tuyến.
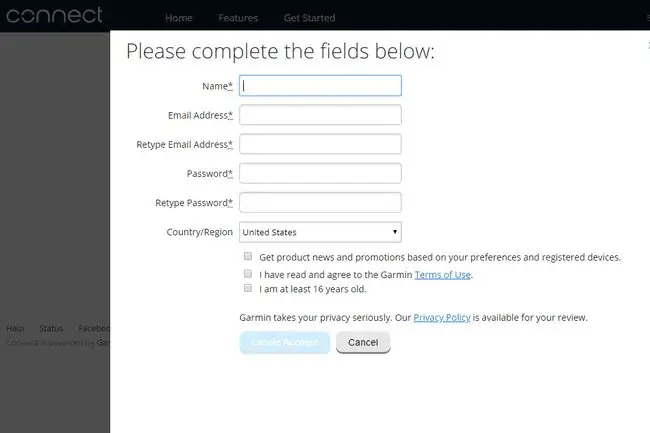
- Truy cập trang Đăng nhập tài khoản Garmin và chọn Create Onedưới biểu mẫu.
- Nhập tên và địa chỉ email của bạn, chọn mật khẩu cho tài khoản của bạn, sau đó chọn Tạo Tài khoản.
Sau khi đăng nhập, bạn có thể truy cập trang web đầy đủ và bắt đầu tham gia khóa học.
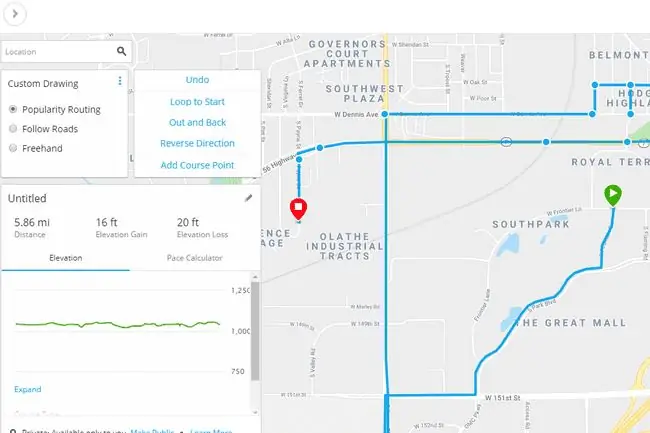
- Từ menu bên trái, mở Đào tạorồi đến Khóa họcđể khởi chạy trang Khóa học.
- Chọn Tạo khóa học đểmở cửa sổ Chọn loại khóa học.
-
Chọn loại khóa học từ menu thả xuống. Các tùy chọn của bạn bao gồm Chạy, Đi bộ đường dài, Đạp xe đường trường,và một số tùy chọn khác.
- Chọn Tùy chỉnhlàm Phương pháp vẽ , rồi nhấn Tiếp tụcMột tùy chọn khác được gọi là khứ hồi, là một cách dễ dàng để nhanh chóng xây dựng một khóa học có một khoảng cách cụ thể. Tuy nhiên, các bước sau đây là để thực hiện một khóa học tùy chỉnh, không phải một khóa học khứ hồi.
-
Chọn bản đồ để tạo điểm bắt đầu hoặc sử dụng thanh tìm kiếm Locationở đầu trang đó để bắt đầu ở một nơi không gần đây.
Bạn có thể thu phóng rất gần bản đồ, vì vậy hãy đảm bảo sử dụng khả năng đó để đảm bảo bạn đang chọn đúng đường và lối đi mà bạn muốn đưa vào khóa học của mình.
-
Chọn lại bản đồ để tạo một điểm khóa học khác và tiếp tục làm điều đó cho đến khi bạn xây dựng xong khóa học. Công cụ Trình tạo khóa học sẽ hiển thị tổng số dặm trong thời gian thực khi bạn tạo đường đi.
Lưu ý các tùy chọn ở phía bên trái của bản đồ. Bạn có thể tính điểm khóa học của mình theo lộ trình hoặc đường phổ biến hoặc thậm chí bạn có thể thực hiện khóa học theo từng bước di chuyển của bạn với tùy chọn Freehandsẽ tạo các đường thẳng từ mỗi điểm khóa học của bạn.
Nếu bạn muốn thực hiện một lộ trình lặp lại, hãy nhấp theo cách của bạn đến điểm cuối cùng mà bạn muốn chắc chắn đạt được, sau đó chọn Loop to Startđể kết thúc. Có nhiều tùy chọn hơn về các tùy chọn này bên dưới.
- Đặt tên khóa học của bạn bằng biểu tượng bút chì, sau đó chọn Lưu khóa học mới.
Loại khóa học
Công cụ Trình tạo khóa học thực hiện tốt công việc theo dõi đường khi bạn bật tùy chọn Đi theo Đường. Nếu bạn chọn Freehandcho một khóa học thực sự tùy chỉnh, hãy đảm bảo theo dõi kỹ nơi bạn đang nhấp chuột; ranh giới giữa mỗi lựa chọn là thẳng và không ảnh hưởng đến các tòa nhà hoặc sân.
Nếu bạn muốn lên kế hoạch cho một khóa học mà bạn đi đến điểm kết thúc và sau đó quay trở lại điểm xuất phát, theo cùng một con đường, bạn cũng có thể làm được điều đó. Chỉ cần vạch ra đường đi rồi chọn Ra và Quay lạitừ ngăn bên trái trên bản đồ.
Chỉnh sửa bất kỳ khóa học nào dễ dàng bằng cách nhấp và kéo các điểm trung gian. Ví dụ: nếu bạn muốn di chuyển khóa học của mình về phía nam một vài dãy nhà, hãy tìm đường quá xa và kéo điểm màu xanh lam xuống một vài con phố. Phần còn lại của khóa học sẽ tự động điều chỉnh để làm cho nó hoạt động.
Chia sẻ và Xuất Khóa học của Bạn
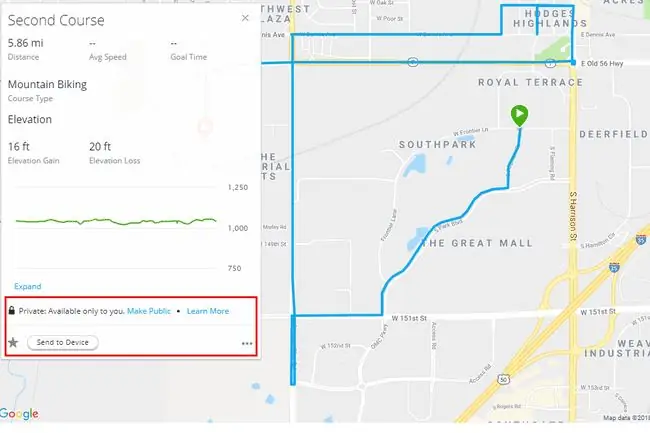
Khi bạn đã xây dựng và lưu khóa học của mình, khóa học sẽ xuất hiện trong danh sách khóa học của bạn, có thể truy cập thông qua menu Đào tạonhư mô tả ở trên. Khi bạn mở một khóa học, bạn có thể giữ nó ở chế độ riêng tư hoặc sử dụng liên kết Make Publicđể chia sẻ nó.
Chia sẻ khóa học Garmin Connect dễ dàng như chia sẻ URL. Sao chép liên kết trong trình duyệt của bạn và chia sẻ liên kết đó với bất kỳ ai để họ có thể xem thông tin chi tiết về khóa học như khoảng cách, điểm bản đồ, độ cao, v.v. Họ cũng có thể tải xuống bản đồ của bạn ở định dạng tệp GPX hoặc FIT.
Hãy nhớ rằng khi bạn chia sẻ một khóa học, bất kỳ ai có liên kết đều có thể thấy chính xác nơi bắt đầu và kết thúc của khóa học, điều mà bạn có thể không muốn chia sẻ nếu khóa học bao gồm địa chỉ nhà của bạn.
Một trong những thủ thuật hay nhất của Trình tạo khóa học là khả năng xuất khóa học của bạn sang thiết bị GPS Garmin của bạn. Chỉ cần kết nối Garmin với máy tính của bạn qua cáp USB đi kèm, sau đó chọn Gửi tới thiết bị. Tính năng này chỉ hoạt động nếu bạn đã cài đặt Garmin Express.
Giới thiệu về Dịch vụ Kết nối Garmin
Nếu bạn là một vận động viên đua xe đạp hoặc vận động viên chạy, chắc chắn bạn đã ít nhất tìm hiểu về số dặm và nhật ký đào tạo trực tuyến. Các dịch vụ trực tuyến này bổ sung giá trị to lớn cho thông tin đào tạo của bạn. Khi được sử dụng với dữ liệu được tải lên từ thiết bị GPS thể thao, chúng hầu như không cần phải thu thập, lưu trữ và phân tích dữ liệu huấn luyện.
Bổ sung vào nhật ký đào tạo trực tuyến là các dịch vụ như Map My Ride, cung cấp các tiện ích cho phép bạn lập bản đồ, đo lường và lập kế hoạch trước các tuyến đường.
Garmin đã kết hợp thành công các tính năng của nhật ký đào tạo trực tuyến và dịch vụ lập bản đồ và lập kế hoạch tuyến đường trực tuyến trong dịch vụ Garmin Connect miễn phí của mình. Tính năng lập bản đồ và lập kế hoạch tuyến đường cụ thể được gọi là Trình tạo khóa học. Với Trình tạo khóa học, bạn cũng có thể xuất tệp tuyến đường sang thiết bị GPS Garmin của mình.
Tính năng xuất rất tuyệt vời nếu bạn muốn lập bản đồ trước một tuyến đường mới ở một vị trí mới. GPS lập bản đồ chẳng hạn như Garmin Edge 800 có thể cung cấp cho bạn chỉ đường từng chặng từ một tuyến đường được tải trước.






