Một thành viên diễn đàn muốn biết cách tạo đường viền hình dạng bằng Photoshop Elements. BoulderBum viết: "Tôi biết về công cụ hình dạng, nhưng tất cả những gì tôi có thể sử dụng nó để tạo ra một hình dạng rắn. Phải có cách để chỉ vẽ đường viền của một hình dạng! Rốt cuộc, đường viền xuất hiện khi hình dạng được chọn… Có thể không?"
Chúng tôi rất vui khi nói rằng điều đó là có thể, mặc dù quy trình này không rõ ràng chút nào! Để bắt đầu, hãy hiểu bản chất của các hình dạng trong Photoshop Elements.
Bản chất của Hình dạng trong Phần tử Photoshop
Trong Photoshop Elements, hình dạng là đồ họa vector, có nghĩa là các đối tượng này được tạo thành từ các đường thẳng và đường cong. Những đối tượng đó có thể bao gồm các đường thẳng, đường cong và hình dạng với các thuộc tính có thể chỉnh sửa như màu sắc, tô màu và đường viền. Việc thay đổi các thuộc tính của một đối tượng vectơ không ảnh hưởng đến chính đối tượng đó. Bạn có thể tự do thay đổi bất kỳ số lượng thuộc tính đối tượng nào mà không phá hủy đối tượng cơ bản. Một đối tượng có thể được sửa đổi không chỉ bằng cách thay đổi các thuộc tính của nó mà còn bằng cách định hình và biến đổi nó bằng cách sử dụng các nút và tay cầm điều khiển.
Vì chúng có thể mở rộng, hình ảnh dựa trên vectơ không phụ thuộc vào độ phân giải. Bạn có thể tăng và giảm kích thước của hình ảnh vectơ ở bất kỳ mức độ nào và các đường nét của bạn sẽ vẫn rõ ràng và sắc nét, cả trên màn hình và bản in. Phông chữ là một loại đối tượng vectơ.
Một ưu điểm khác của hình ảnh vectơ là chúng không bị giới hạn ở dạng hình chữ nhật như ảnh bitmap. Đối tượng vectơ có thể được đặt trên các đối tượng khác và đối tượng bên dưới sẽ hiển thị thông qua.
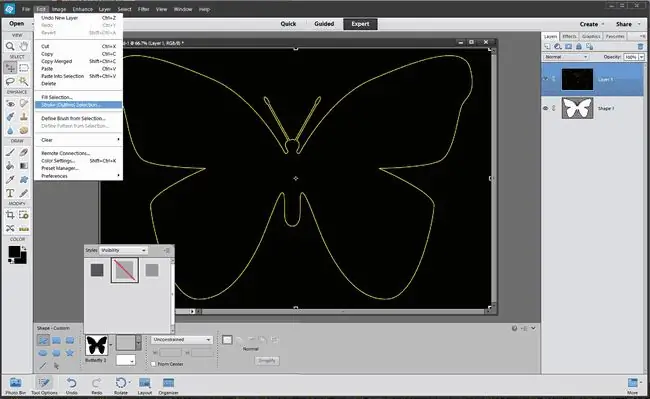
Những đồ họa vector này không phụ thuộc vào độ phân giải - có nghĩa là, chúng có thể được thu nhỏ thành bất kỳ kích thước nào và in ở bất kỳ độ phân giải nào mà không làm mất chi tiết hoặc rõ ràng. Bạn có thể di chuyển, thay đổi kích thước hoặc thay đổi chúng mà không làm giảm chất lượng của đồ họa. Vì màn hình máy tính hiển thị hình ảnh trên lưới pixel nên dữ liệu vectơ được hiển thị trên màn hình dưới dạng pixel.
Cách Vẽ Đường viền của Hình dạng Bằng Photoshop Elements
Trong Photoshop Elements, các hình dạng được tạo trong các lớp hình dạng. Một lớp hình dạng có thể chứa một hình dạng duy nhất hoặc nhiều hình dạng, tùy thuộc vào tùy chọn vùng hình dạng bạn chọn. Bạn có thể chọn có nhiều hơn một hình dạng trong một lớp.
- Chọn công cụ hình dạng tùy chỉnh.
- Trong thanh tùy chọn , chọn hình dạng tùy chỉnh từ bảng hình dạng . Trong ví dụ này, chúng tôi đang sử dụng 'Butterfly 2' từ các hình dạng mặc định trong Elements 2.0.
- Nhấp vào bên cạnh Style để hiển thị bảng styles.
- Nhấp vào mũi tên nhỏ ở góc trên cùng bên phải của bảng kiểu.
- Chọn khả năng hiển thịtừ menu và chọn kiểu ẩntừ bảng kiểu.
- Nhấp vào cửa sổ tài liệu của bạn và kéo ra một hình dạng. Hình dạng có một đường viền, nhưng đây chỉ là một chỉ báo đường dẫn, không phải là một đường viền thực sự làm bằng pixel. Chúng tôi sẽ chuyển đổi đường dẫn này thành một vùng chọn, sau đó vuốt nó.
-
Đảm bảo rằng bảng các lớp của bạn hiển thị (chọn Window> Lớpnếu không), sau đó Ctrl+ Nhấp vào(Người dùng Mac Cmd+ Nhấp vào) trên shape layerBây giờ đường viền sẽ bắt đầu lấp lánh. Đó là vì vùng chọn chồng lên đường dẫn nên nó trông hơi lạ.
- Nhấp vào nút new layertrên bảng lớp. Vùng chọn sẽ trông bình thường ngay bây giờ.
- Vào Chỉnh sửa> Nét.
- Trong hộp thoại nét vẽ, chọn chiều rộng,màuvà vị trí cho phác thảo. Trong ví dụ này, chúng tôi đã chọn 2 pixel, màu vàng sáng và ở giữa.
- Bạn có thể xóa lớp hình dạng ngay bây giờ - nó không còn cần thiết nữa.
Bỏ chọn
Các bước cho Photoshop Elements 14
- Vẽ Hình Bướmvà tô màu Đen.
- Vẽ hình dạng của bạn và nhấp một lần vào lớp Shape.
- Nhấp vào Đơn giản hóađể biến hình dạng thành một đối tượng vectơ.
- Chọn Chỉnh sửa> Nét (Đường viền) Lựa chọn.
- Khi bảng điều khiển Strokemở ra, chọn màu và độ rộng nét.
- Bấm OK. Con bướm của bạn hiện đang thể hiện một đường viền.
- Chuyển sang công cụ Quick Selectionvà nhấp và kéo qua Tô màu.
- Nhấn Deletevà bạn có một phác thảo.
Mẹo
- Hình dạng được phác thảo nằm trên lớp riêng của nó nên bạn có thể di chuyển nó một cách độc lập.
- Hình dạng được phác thảo không phải là đối tượng vectơ nên không thể thu nhỏ mà không bị giảm chất lượng.
- Khám phá các kiểu hình dạng khác đi kèm với Elements từ menu.






