Phương pháp cài đặt mặc định cho Snow Leopard (OS X 10.6) là bản nâng cấp từ Leopard. Nếu muốn, bạn có thể xóa ổ cứng của mình và bắt đầu làm mới bằng một bản cài đặt sạch nhưng trong hướng dẫn từng bước này, chúng tôi sẽ thực hiện cài đặt nâng cấp cơ bản.
Cài đặt cơ bản Snow Leopard: Những gì bạn cần để cài đặt Snow Leopard
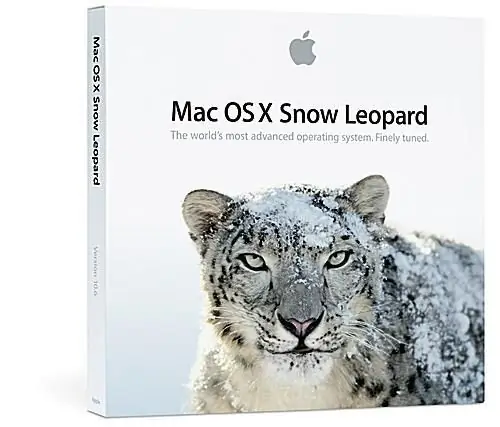
Apple
Những gì bạn cần để cài đặt Snow Leopard
- Máy Mac Intel. Snow Leopard chỉ hỗ trợ máy Mac chạy Intel; nó không hỗ trợ máy Mac PowerPC cũ hơn. Nếu bạn không chắc mình có loại máy Mac nào, hãy sử dụng phần Tôi có thể nâng cấp lên Snow Leopard (OS X 10.6) không? Câu hỏi thường gặp để tìm hiểu.
- Máy Mac chạy Leopard (OS X 10.5). Phiên bản nâng cấp của Snow Leopard lần đầu tiên được cung cấp sẽ chỉ thực hiện nâng cấp và cài đặt sạch trên máy Mac đã có OS X 10.5 đã được cài đặt. Apple sẽ sớm phát hành phiên bản cài đặt đầy đủ của Snow Leopard. Phiên bản cài đặt đầy đủ sẽ cho phép bạn cài đặt OS X 10.6 trên bất kỳ máy Mac nào của Intel, bất kể hệ điều hành hiện đang được cài đặt.
- 1 GB RAM. Nhiều hơn thì tốt hơn, nhưng Snow Leopard sẽ chạy trên máy Mac có RAM 1 GB.
- 5 GB dung lượng trống trên ổ khởi động của bạn. Snow Leopard thực sự sử dụng ít dung lượng ổ cứng hơn các phiên bản OS X cũ hơn, nhưng bạn cần 5 GB dung lượng trống cho cài đặt hoàn tất thành công.
- Ổ DVD. Nếu bạn có MacBook Air không có ổ DVD, bạn sẽ cần sử dụng ổ DVD mạng hoặc ổ DVD USB bên ngoài để cài đặt Snow Leopard.
Thu thập mọi thứ bạn cần và bắt đầu.
Snow Leopard Basic Install: Chuẩn bị cho Cài đặt
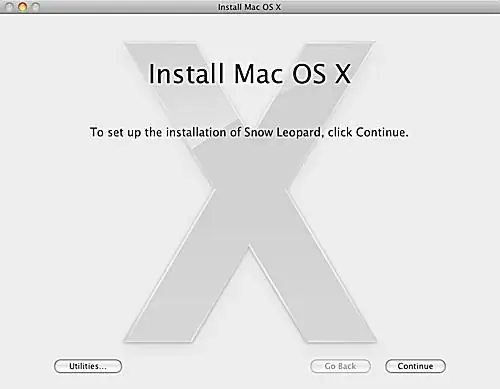
Trước khi bạn đưa DVD Cài đặt Snow Leopard vào máy Mac, hãy dành một chút thời gian để chuẩn bị cho máy Mac của bạn lên hệ điều hành mới. Dịch vụ dọn phòng trước một chút sẽ đảm bảo việc lắp đặt nhanh chóng và không có gì sai sót. Các công việc nội trợ mà chúng tôi đề xuất cũng sẽ giúp bạn dễ dàng hoàn nguyên về hệ điều hành trước của mình, nếu có sự cố xảy ra trong quá trình cài đặt hoặc bạn cần phiên bản OS X cũ hơn để chạy ứng dụng cũ hơn.
Hướng dẫn chi tiết có trong hướng dẫn Chuẩn bị cho máy Mac của bạn cho Snow Leopard. Sau khi bạn hoàn tất (đừng lo lắng, không mất nhiều thời gian), hãy quay lại đây và chúng tôi sẽ bắt đầu cài đặt thực tế.
Snow Leopard Basic Install: Bắt đầu Cài đặt Snow Leopard
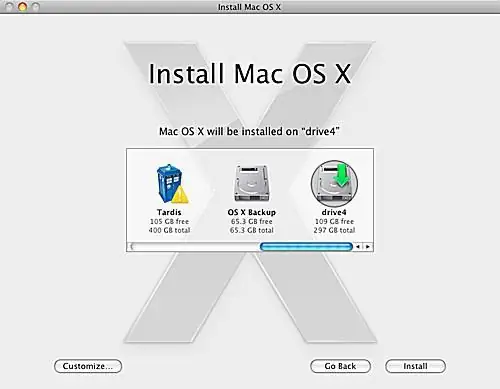
Bây giờ chúng ta đã hoàn thành tất cả các công việc dọn dẹp nhà cửa nhàm chán, chúng ta có thể bắt đầu phần thú vị: cài đặt Snow Leopard.
Cài đặt Snow Leopard
- Đưa DVD cài đặt Snow Leopard vào ổ đĩa DVD của bạn. Cửa sổ DVD Cài đặt Mac OS X sẽ mở ra. Nếu không, hãy nhấp đúp vào biểu tượng của DVD trên màn hình của bạn.
- Nhấp đúp vào biểu tượng ‘Cài đặt Mac OS X’trong cửa sổ DVD Cài đặt Mac OS X.
- Cửa sổ trình cài đặt Mac OS X sẽ mở ra. Nhấp vào nút ‘Tiếp tục’.
- Chọn ổ đĩa đích cho Snow Leopard. Ổ đĩa được chọn phải đã được cài đặt OS X 10.5.
-
Nhấp vào nút 'Tùy chỉnh' nếu bạn muốn thực hiện bất kỳ thay đổi nào đối với các gói sẽ được cài đặt. Hầu hết người dùng có thể bỏ qua bước này, vì các gói mặc định phải đủ, nhưng nếu bạn muốn thêm hoặc xóa các gói cài đặt cụ thể, đây là nơi để thực hiện. Ví dụ: bạn có thể muốn xóa các ngôn ngữ bạn không cần hoặc thực hiện thay đổi đối với trình điều khiển máy in đã được cài đặt. Snow Leopard sử dụng một phương pháp mới để cài đặt và sử dụng trình điều khiển máy in. Các phiên bản trước của Mac OS đã cài đặt một danh sách dài các trình điều khiển mà hầu hết chúng ta không bao giờ sử dụng. Trình cài đặt của Snow Leopard sẽ kiểm tra xem máy in nào được gắn vào máy Mac, cũng như máy in nào ở gần (được kết nối bởi mạng và sử dụng giao thức Bonjour để quảng cáo rằng chúng đang ở trên mạng). Nếu bạn muốn cài đặt tất cả các trình điều khiển máy in có sẵn, hãy mở rộng mục ‘Hỗ trợ Máy in’ và đánh dấu kiểm bên cạnh ‘Tất cả các Máy in Có sẵn’. Nhấp vào ‘OK’ khi bạn hoàn tất.
- Khi bạn đã sẵn sàng tiến hành cài đặt mặc định, hãy nhấp vào nút "Cài đặt".
- Trình cài đặt sẽ hỏi bạn có chắc chắn muốn cài đặt Mac OS X. Nhấp vào nút ‘Cài đặt’ hay không.
- Trình cài đặt sẽ hỏi mật khẩu của bạn. Nhập mật khẩu của bạn và nhấp vào nút ‘OK’.
Với những câu hỏi cơ bản này, máy Mac của bạn đã sẵn sàng để cài đặt thực tế.
Snow Leopard Basic Install: Sao chép các tệp chính và khởi động lại
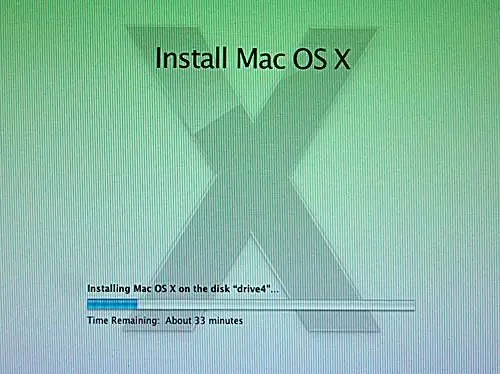
Với việc thiết lập sơ bộ, trình cài đặt Snow Leopard sẽ bắt đầu sao chép tệp thực tế. Nó sẽ hiển thị một cửa sổ trạng thái hiển thị thời gian ước tính để hoàn thành và thanh tiến trình cung cấp manh mối trực quan về lượng công việc chưa được hoàn thành.
Sao chép và Khởi động lại
Sau khi trình cài đặt Snow Leopard sao chép các tệp lõi vào ổ cứng của bạn, máy Mac của bạn sẽ khởi động lại. Đừng lo lắng nếu bạn ở màn hình khởi động màu xám trong một thời gian dài; quá trình này có thể mất một chút thời gian. Tôi đã đợi những gì có vẻ như ít nhất ba phút, mặc dù tôi không thực sự đo lường nó. Cuối cùng, bạn sẽ quay lại màn hình trình cài đặt và thanh trạng thái sẽ xuất hiện lại.
Trình cài đặt sẽ tiếp tục sao chép các tệp cần thiết, cũng như cấu hình hệ điều hành, chuẩn bị sẵn sàng cho việc sử dụng của bạn. Khi quá trình này hoàn tất, trình cài đặt Snow Leopard sẽ hiển thị một cửa sổ mới thông báo rằng quá trình cài đặt Snow Leopard đã hoàn tất thành công. Bạn có thể nhấp vào nút ‘Khởi động lại’ và bắt đầu sử dụng Hệ điều hành mới của mình. Nếu bạn đi nghỉ giải lao trong khi Snow Leopard đang làm tất cả công việc cho bạn, máy Mac của bạn sẽ tự khởi động lại sau một phút.
Cài đặt cơ bản cho Snow Leopard: Chào mừng bạn đến với Snow Leopard
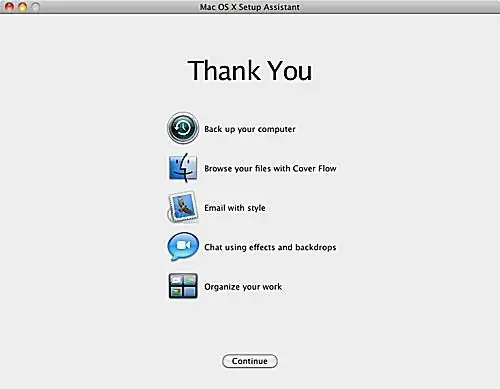
Sau khi bạn cài đặt Snow Leopard, máy Mac của bạn sẽ trải qua lần khởi động lại đầu tiên và sau đó đưa bạn đến màn hình đăng nhập hoặc trực tiếp đến màn hình của bạn. Sau khi bạn đến màn hình, sẽ có một khoảng thời gian chờ đợi khi Snow Leopard thực hiện một số tác vụ nền và sau đó khởi chạy Hỗ trợ thiết lập Max OS X.
Hỗ trợ thiết lập
Hỗ trợ Thiết lập Max OS X sẽ hiển thị màn hình chào mừng và phát một chút nhạc. Sau khi hoạt ảnh chào mừng kết thúc, Trợ lý thiết lập thực sự không phải làm gì vì bạn đã nâng cấp từ phiên bản OS X trước đó và không còn gì để thiết lập. Bạn có thể nhấp vào nút Tiếp tụcvà bắt đầu khám phá bản cài đặt Snow Leopard mới của mình.






