Âm nhạc làm cho việc chụp ảnh hoặc bất kỳ video nào không có âm thanh trở nên thú vị hơn rất nhiều. Với Movie Maker, bạn có thể dễ dàng thêm các bài hát từ thư viện cá nhân của mình vào bất kỳ video nào.
Nhập nhạc từ thư viện của bạn
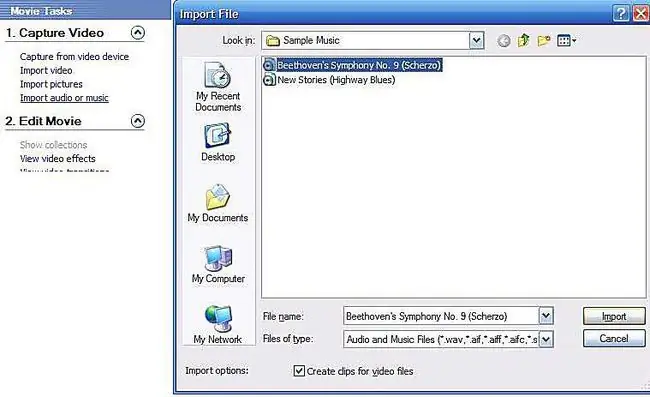
Khi chọn một bài hát để sử dụng, hãy cân nhắc tâm trạng bạn muốn thiết lập cho video của mình, đồng thời cân nhắc xem ai sẽ xem sản phẩm cuối cùng. Nếu video chỉ nhằm mục đích xem tại nhà và cá nhân, bạn có thể thoải mái sử dụng bất kỳ bản nhạc nào mình muốn.
Nếu bạn muốn chia sẻ công khai phim của mình hoặc kiếm tiền từ nó bằng bất kỳ cách nào, chỉ sử dụng nhạc mà bạn có bản quyền.
Để nhập một bài hát vào Movie Maker, hãy chọn Nhập âm thanh hoặc nhạctừ menu Capture Video. Từ đây, hãy duyệt qua các tệp nhạc của bạn để tìm giai điệu bạn đang tìm kiếm. Nhấp vào Nhậpđể đưa bài hát đã chọn vào dự án Movie Maker của bạn.
Thêm nhạc vào Dòng thời gian
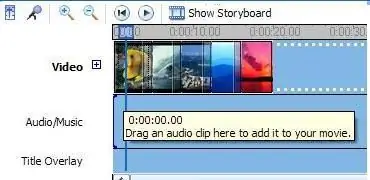
Khi chỉnh sửa video, Movie Maker cho phép bạn chọn giữa chế độ xem Bảng phân cảnh và chế độ xem Dòng thời gian. Với chế độ xem Bảng phân cảnh, bạn chỉ thấy một khung tĩnh của mỗi ảnh hoặc video clip. Chế độ xem dòng thời gian chia các clip thành ba bản, một dành cho video, một dành cho âm thanh và một dành cho tiêu đề.
Khi thêm nhạc hoặc âm thanh khác vào video của bạn, hãy chuyển từ chế độ xem Bảng phân cảnh sang chế độ xem Dòng thời gian bằng cách nhấp vào biểu tượng Hiển thị Dòng thời gianphía trên phim đã chỉnh sửa. Điều này thay đổi thiết lập chỉnh sửa để bạn có thể thêm bản âm thanh vào video của mình.
Kéo biểu tượng bài hát vào đoạn âm thanh và thả nó vào nơi bạn muốn bắt đầu phát. Sau khi một bài hát nằm trong dòng thời gian, bạn có thể dễ dàng di chuyển và thay đổi điểm bắt đầu.
Chỉnh sửa Bản nhạc
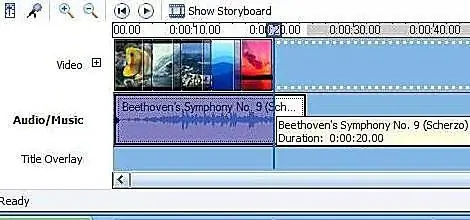
Nếu bài hát bạn chọn dài hơn video của bạn, hãy cắt bớt phần đầu hoặc phần cuối cho đến khi độ dài phù hợp. Đặt chuột của bạn ở một trong hai phần cuối của bài hát và kéo điểm đánh dấu đến vị trí bạn muốn bài hát bắt đầu hoặc dừng phát.
Thêm âm thanh Làm mờ dần và Làm mờ âm thanh
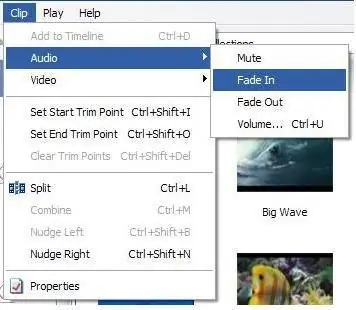
Khi cắt một bài hát cho vừa với video, bạn thường kết thúc bằng việc bắt đầu và dừng đột ngột có thể gây khó chịu cho đôi tai. Bạn có thể làm mượt âm thanh bằng cách giảm nhẹ nhạc vào và ra.
Mở menu Clip ở đầu màn hình và chọn Audio. Từ đó, chọn Fade Invà Fade Outđể thêm các hiệu ứng này vào video của bạn.
Chạm vào Kết thúc
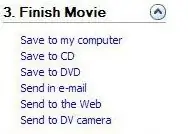
Bây giờ ảnh chụp của bạn đã hoàn tất và được đặt thành nhạc, bạn có thể xuất ảnh để chia sẻ với gia đình và bạn bè. Menu Finish Moviecung cấp cho bạn các tùy chọn để lưu phim vào DVD, máy ảnh, máy tính hoặc web.






