Điều cần biết
- Chèn Dấu ngắt Phần ở đầu nơi bạn muốn có hướng khác: Đi tới Bố cục Trang> Dấu ngắt> Trang tiếp theo.
- Sau đó, đi tới Trình khởi chạy Thiết lập Trang , nhấp vào Chân dunghoặc Phong cảnh, sau đó nhấp vào Áp dụng cho> Văn bản đã chọn> OK.
- Hoặc để ngắt phần chèn MS Word: Nhấp vào Trình khởi chạy bố cục trang, chọn Portraithoặc Landscape, nhấp vàoVăn bản đã chọn >OK.
Bài viết này giải thích cách sử dụng các hướng khác nhau trong tài liệu Microsoft Word 2013 của bạn. Chân dung là một bố cục dọc và phong cảnh là một bố cục ngang. Theo mặc định, Word sẽ mở theo hướng dọc, nhưng bạn có thể muốn một phần của tài liệu xuất hiện theo hướng ngang hoặc ngược lại.
Chèn Phần ngắt và Đặt Hướng

Đặt ngắt trước rồi đặt hướng. Trong phương pháp này, bạn không để Word quyết định vị trí ngắt. Để thực hiện điều này, hãy chèn Ngắt Phần Trang Tiếp theo ở đầu và cuối của văn bản, bảng, ảnh hoặc đối tượng khác, sau đó đặt hướng.
Chèn dấu Ngắt đoạnở đầu vùng mà bạn muốn có hướng khác:
- Chọn tab Bố cục Trang.
- Nhấp vào menu thả xuống Breakstrong phần Page Setup.
- Chọn Trang tiếp theotrong phần Ngắt phần.
- Di chuyển đến cuối phần và lặp lại các bước trên để đặt dấu ngắt phần ở cuối tài liệu sẽ xuất hiện theo hướng thay thế.
- Nhấp vào nút Trình khởi chạy Thiết lập Trangtrên tab Bố trí Trangtrong Thiết lập Trangnhóm.
- Nhấp vào Chân dunghoặc Phong cảnhtrên tab Lềtrong thẻ Định hướngphần.
- Chọn Mụctrong danh sách thả xuống Áp dụng cho.
- Nhấp vào nút OK.
Để Ngắt Phần Chèn Word và Đặt Hướng
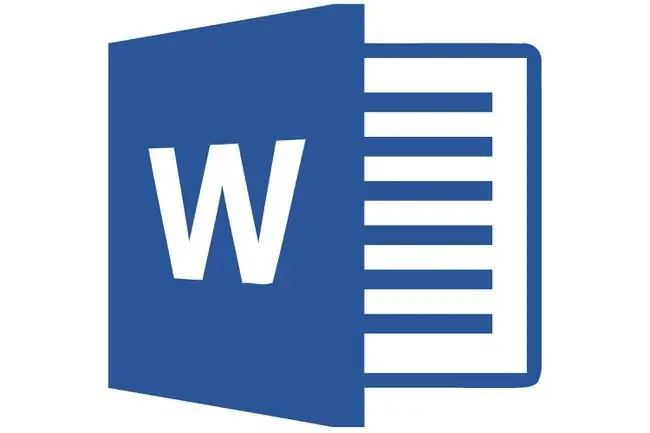
Bằng cách cho phép Microsoft Word 2013 chèn ngắt phần, bạn tiết kiệm được các lần nhấp chuột, nhưng bạn không biết Word sẽ đặt ngắt phần ở đâu.
Vấn đề chính khi để Microsoft Word đặt ngắt phần là nếu bạn chọn nhầm văn bản của mình. Nếu bạn không đánh dấu toàn bộ đoạn văn, nhiều đoạn văn, hình ảnh, bảng hoặc các mục khác, Microsoft Word sẽ di chuyển các mục không được chọn sang một trang khác. Vì vậy, nếu bạn quyết định đi con đường này, hãy cẩn thận khi lựa chọn các mặt hàng bạn muốn. Chọn văn bản, trang, hình ảnh hoặc đoạn văn mà bạn muốn thay đổi sang hướng dọc hoặc ngang.
- Đánh dấu cẩn thận tất cả tài liệu bạn muốn xuất hiện trên một trang hoặc các trang có hướng khác với phần còn lại của tài liệu.
- Nhấp vào nút Trình khởi chạy Bố cục Trangtrên tab Bố cục Trangtrong Thiết lập Trangnhóm.
- Nhấp vào Chân dunghoặc Phong cảnhtrên tab Lềtrong thẻ Định hướngphần.
- Chọn Văn bản đã chọntrong danh sách thả xuống Áp dụng cho.
- Nhấp vào nút OK.






