Ứng dụng Tin nhắn của Apple giúp nhắn tin dễ dàng và an toàn. Các ứng dụng nhắn tin khác đã được cải tiến để cung cấp tất cả các loại tính năng thú vị, như khả năng thêm hình dán và hoạt ảnh vào văn bản của bạn.
Trong iOS 10 trở lên, Tin nhắn có tất cả các tính năng đó và sau đó là một số tính năng nhờ ứng dụng iMessage. Đây là những ứng dụng giống như những ứng dụng bạn lấy từ App Store và cài đặt trên iPhone của mình. Sự khác biệt duy nhất? Giờ đây, có một Kho ứng dụng iMessage đặc biệt được tích hợp trong Tin nhắn và bạn cài đặt các ứng dụng này ngay vào ứng dụng Tin nhắn.
Bài viết này được viết bằng iOS 12, nhưng các hướng dẫn trong đó cũng áp dụng cho iOS 10 và iOS 11 (mặc dù các bước có thể hơi khác một chút).
Yêu cầu ứng dụng iMessage
Để sử dụng ứng dụng iMessage, bạn cần:
- iPhone, iPod touch hoặc iPad chạy iOS 10 trở lên.
- Điện thoại hoặc gói dữ liệu hỗ trợ nhắn tin.
- ID Apple với hình thức thanh toán hợp lệ trong hồ sơ.
Các tin nhắn có nội dung Ứng dụng iMessage trong đó có thể được gửi đến bất kỳ thiết bị nào có thể nhận tin nhắn.
Có những loại ứng dụng iMessage nào?
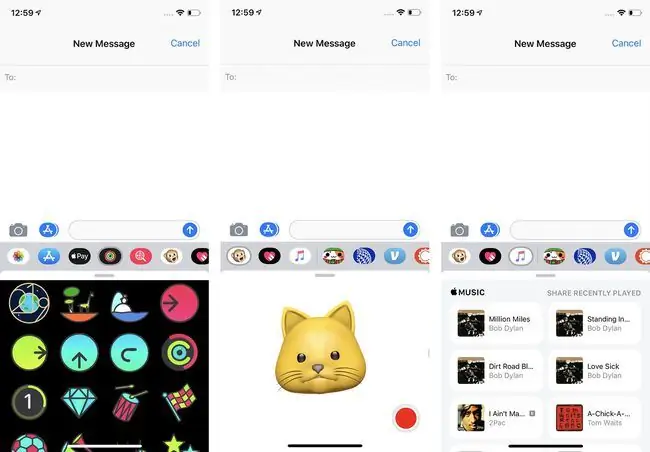
Các loại ứng dụng iMessage bạn có thể tải hầu như đa dạng như các tùy chọn từ App Store truyền thống. Một số loại ứng dụng phổ biến mà bạn sẽ tìm thấy bao gồm:
- Gói hình dán để thêm hình ảnh, hoạt ảnh và các hình ảnh thú vị khác vào văn bản của bạn.
- Ứng dụng iMessage được kết nối với các ứng dụng bạn đã cài đặt trên điện thoại của mình, như OpenTable, Evernote hoặc ESPN. Những điều này thật tuyệt vì chúng cho phép bạn truy cập dữ liệu từ các ứng dụng đó trong Tin nhắn mà không cần mở các ứng dụng khác.
- Trò chơi.
- Công cụ để mua sắm, du lịch và hơn thế nữa.
Ngoài ra còn có một số ứng dụng iMessage được cài đặt sẵn trên iPhone của bạn. Chúng bao gồm:
- Music. Ứng dụng này cho phép bạn gửi các bài hát Apple Music cho người khác qua iMessage.
- Ảnh. Tải ảnh và video từ thư viện của bạn để dễ dàng chia sẻ qua văn bản với ứng dụng này.
- Apple Pay Cash. Nếu bạn đang chạy iOS 11 trở lên, bạn cũng có ứng dụng iMessage tích hợp cho Apple Pay Cash, một hình thức thanh toán ngang hàng công cụ sử dụng Apple Pay.
- Hoạt động. Chia sẻ giải thưởng và hoạt ảnh hoạt hình.
- Animoji. Các mẫu có Face ID cũng bao gồm ứng dụng Animoji.
Cách Tải Ứng dụng iMessage cho iPhone
Bạn đã sẵn sàng tải một số ứng dụng iMessage và bắt đầu sử dụng chúng để làm cho văn bản của bạn trở nên thú vị hơn và hữu ích hơn chưa? Chỉ cần làm theo các bước sau:
- Nhấn Tin nhắnđể mở ứng dụng.
- Nhấn vào một cuộc trò chuyện hiện có hoặc bắt đầu một tin nhắn mới.
-
Nhấn vào App Store. Đó là biểu tượng trông giống như chữ "A" bên cạnh trường iMessagehoặc Text Messageở dưới cùng.
Trên một số phiên bản iOS cũ hơn, bạn cần nhấn vào Truy cập Cửa hànghoặc nhấn vào biểu tượng bốn chấm ở dưới cùng bên trái rồi nhấn vào Cửa hàng.
-
Duyệt qua iMessage App Store để tìm ứng dụng bạn muốn hoặc tìm kiếm bằng cách nhấn vào biểu tượng kính lúp.

Image - Nhấn vào ứng dụng bạn muốn xem thêm thông tin về nó.
-
Nhấn Nhận(nếu ứng dụng miễn phí) hoặc giá (nếu ứng dụng trả phí).

Image - Nhấp đúp vào nút bên.
-
Bạn có thể được yêu cầu nhập ID Apple của mình. Nếu bạn đang có, hãy làm như vậy. Tùy thuộc vào kiểu máy và cách bạn thiết lập iPhone, bạn cũng có thể ủy quyền giao dịch bằng Face ID hoặc Touch ID.
- Tải xuống ứng dụng của bạn nhanh như thế nào phụ thuộc vào tốc độ kết nối Internet của bạn. Ứng dụng này thường sẽ được cài đặt trên iPhone của bạn trong vòng vài giây.
Cách sử dụng Ứng dụng iMessage cho iPhone
Sau khi bạn đã cài đặt một số ứng dụng iMessage, đã đến lúc bắt đầu sử dụng chúng! Đây là những gì bạn cần làm:
- Mở cuộc trò chuyện hiện có hoặc bắt đầu cuộc trò chuyện mới trong Tin nhắn.
-
Tin nhắn hiển thị tất cả các ứng dụng đã cài đặt của bạn thành một hàng dọc cuối màn hình. Vuốt sang trái và phải sang trái để di chuyển qua các ứng dụng được sử dụng gần đây của bạn. Bạn cũng có thể nhấn vào biểu tượng …(hoặc Thêm) ở ngoài cùng bên phải để xem tất cả các ứng dụng iMessage của bạn.

Image -
Khi bạn đã tìm thấy ứng dụng mình muốn sử dụng, hãy nhấn vào ứng dụng đó và nội dung của ứng dụng sẽ tải trong không gian bên dưới cuộc trò chuyện iMessage của bạn và phía trên hàng ứng dụng.
- Trong một số ứng dụng, bạn cũng có thể tìm kiếm nội dung (Yelp là một ví dụ điển hình về điều này. Sử dụng Ứng dụng iMessage để tìm kiếm nhà hàng hoặc thông tin khác mà không cần truy cập vào ứng dụng Yelp đầy đủ và sau đó chia sẻ nó qua tin nhắn văn bản).
-
Khi bạn tìm thấy thứ bạn muốn gửi - từ các tùy chọn mặc định trong ứng dụng hoặc bằng cách tìm kiếm nó - hãy nhấn vào nó và nó sẽ được thêm vào khu vực bạn viết tin nhắn. Thêm văn bản nếu bạn muốn và gửi như bình thường.

Image
Cách Quản lý và Xóa Ứng dụng iMessage
Cài đặt và sử dụng Ứng dụng iMessage không phải là điều duy nhất bạn cần biết cách làm. Bạn cũng cần biết cách quản lý và xóa các ứng dụng nếu bạn không muốn sử dụng chúng nữa. Để quản lý ứng dụng, hãy làm theo các bước sau:
- Mở Tin nhắnvà một cuộc trò chuyện.
- Trong hàng ứng dụng ở phía dưới cùng, vuốt hết cỡ sang phải và nhấn vào biểu tượng …(hoặc Thêm).
- Điều này hiển thị cho bạn danh sách các ứng dụng Yêu thích của bạn (những ứng dụng được hiển thị đầu tiên trong Tin nhắn) và tất cả các ứng dụng khác được cài đặt trên điện thoại của bạn. Một số ứng dụng mà bạn đã cài đặt trên điện thoại của mình cũng có thể có Ứng dụng iMessage làm bạn đồng hành. Các ứng dụng iMessage đó được tự động cài đặt trên điện thoại của bạn.
-
Từ đây, bạn có thể làm một số việc khác nhau. Tất cả đều bắt đầu bằng cách nhấn vào Chỉnh sửa, sau đó làm theo các bước:

Image Để yêu thích một ứng dụng iMessage
Nhấn vào biểu tượng + bên cạnh ứng dụng bạn muốn tạo mục yêu thích
Để sắp xếp lại các ứng dụng iMessage
Để thay đổi thứ tự các ứng dụng trong tin nhắn, hãy kéo và thả các ứng dụng vào vị trí ưa thích của bạn bằng biểu tượng ba dòng bên cạnh mỗi ứng dụng
Để ẩn ứng dụng iMessage
Nếu bạn muốn ẩn ứng dụng iMessage để nó không xuất hiện trong hàng ứng dụng ở cuối iMessage và bạn không muốn xóa nó, hãy di chuyển thanh trượt bên cạnh ứng dụng để tắt /trắng. Nó sẽ không xuất hiện trong Tin nhắn cho đến khi bạn bật lại
Để xóa ứng dụng iMessage
Nhấn Xong để màn hình không còn ở chế độ Chỉnh sửa. Vuốt từ phải sang trái trên ứng dụng bạn muốn xóa để hiển thị nút Xóa. Nhấn vào Xóa.






