Trong Microsoft Excel và Google Trang tính, một ô hợp nhất là một ô đơn lẻ được tạo bằng cách kết hợp hoặc hợp nhất hai hoặc nhiều ô riêng lẻ. Cả hai bảng tính đều hợp nhất các ô theo chiều ngang, chiều dọc hoặc cả hai.
Hướng dẫn trong bài viết này áp dụng cho phiên bản Google Trang tính hiện tại và tất cả các phiên bản Microsoft Excel kể từ Excel 2010.
Cách hợp nhất các ô trong Microsoft Excel
Excel cung cấp quyền truy cập bằng một cú nhấp chuột vào công cụ hợp nhất. Đánh dấu các ô bạn muốn hợp nhất (các ô phải liền nhau theo chiều ngang hoặc chiều dọc), sau đó chuyển đến tab Homevà chọn Merge & Center.
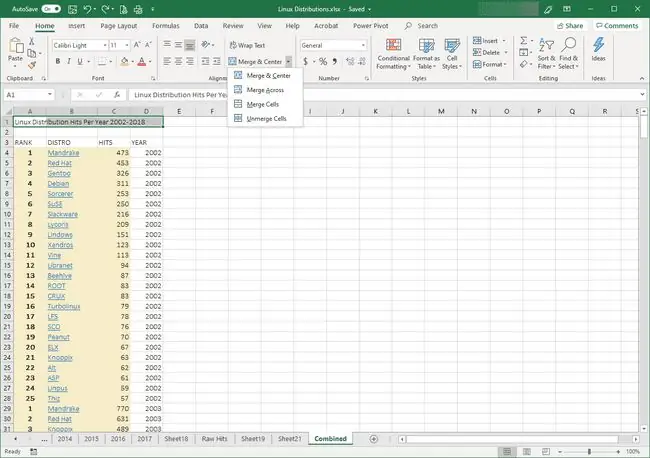
Khi bạn chọn Hợp nhất & Căn giữa, các ô đã chọn sẽ được hợp nhất thành một ô và nội dung được căn giữa ở ô phía trên bên trái qua quá trình hợp nhất. Để thay đổi hành vi này, hãy chọn mũi tên thả xuống Merge & Centervà chọn một hành vi thay thế:
- Merge Across: Hợp nhất các ô, nhưng không căn giữa nội dung giữa các ô. Điều này chỉ hoạt động ở cấp độ hàng. Ví dụ: nếu bạn chọn một khối gồm bốn hàng x bốn cột, tùy chọn này dẫn đến bốn hàng một cột.
- Merge Cells: Hợp nhất các ô thành một khối lớn. Ví dụ: nếu bạn chọn một khối có bốn hàng x bốn cột, tùy chọn này dẫn đến một khối duy nhất cao bốn hàng x rộng bốn hàng.
- Hủy hợp nhất các ô: Khi bạn chọn một ô đã hợp nhất, tùy chọn này sẽ hủy hợp nhất các ô.
Mặc dù chức năng Hợp nhất & Trung tâm thường được sử dụng nhất để hợp nhất các tiêu đề cấp hàng trong báo cáo, bạn cũng có thể hợp nhất các ô theo chiều dọc - hoặc thậm chí theo hình chữ nhật. Tuy nhiên, bạn không thể hợp nhất các ô không liền nhau.
Cách Hợp nhất các Ô trong Google Trang tính
Như với Microsoft Excel, Google Trang tính cũng cung cấp quyền truy cập bằng một nút vào tính năng hợp nhất của nó. Đánh dấu các ô cần hợp nhất, chuyển đến thanh công cụ và chọn Merge(biểu tượng trông giống như một hình vuông với các mũi tên hướng vào trong).
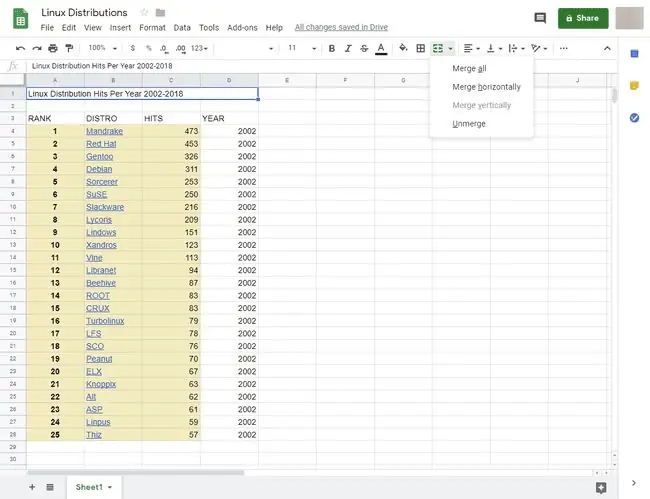
Hành vi mặc định là hợp nhất tất cả các ô. Để tìm các kiểu hợp nhất khác, hãy chọn mũi tên thả xuống Merge:
- Merge All: Đây là hành vi mặc định. Kết xuất tất cả các ô thành một khối duy nhất, bất kể có bao nhiêu hàng và cột trong phạm vi.
- Hợp nhất theo chiều ngang: Hợp nhất các ô dọc theo trục hàng. Nếu bạn chọn nhiều hàng, tùy chọn này dẫn đến mỗi hàng đứng riêng lẻ với các cột được hợp nhất thành một hoặc nhiều ô một hàng.
- Merge Vertical: Hợp nhất các ô dọc theo trục cột. Ví dụ: nếu bạn chọn phạm vi sáu hàng x sáu cột, tùy chọn này hiển thị sáu ô đã hợp nhất, mỗi ô rộng một cột x cao sáu hàng.
- Hủy hợp nhất: Xóa hợp nhất trên các ô bị ảnh hưởng.
Hợp nhất trong Google Trang tính chỉ giữ lại nội dung của ô phía trên bên trái trong phạm vi được hợp nhất. Bạn chỉ có thể hợp nhất các ô trong các khối liền nhau.
Nếu bạn mất dữ liệu trong quá trình hợp nhất, hãy sử dụng tính năng hoàn tác trong Microsoft Excel hoặc Google Trang tính. Tuy nhiên, nếu bạn không thể hoàn tác, việc hủy hợp nhất các ô sẽ không khôi phục dữ liệu vì dữ liệu bị hủy như một phần của quy trình hợp nhất.






