RAID 0, còn được gọi là mảng sọc, là một trong những mức RAID được hỗ trợ bởi Tiện ích Ổ đĩa của Mac và OS X. RAID 0 cho phép bạn gán hai hoặc nhiều đĩa dưới dạng một tập hợp sọc. Sau khi bạn tạo tập hợp sọc, máy Mac của bạn sẽ coi nó như một ổ đĩa duy nhất, nhưng khi máy Mac của bạn ghi dữ liệu vào tập hợp sọc RAID 0, dữ liệu sẽ được phân phối trên tất cả các ổ đĩa tạo nên tập hợp đó.
Vì mỗi đĩa có ít việc phải làm hơn và việc ghi vào mỗi đĩa diễn ra đồng thời, nên mất ít thời gian hơn để ghi dữ liệu. Điều này cũng đúng khi đọc dữ liệu; thay vì một đĩa duy nhất phải tìm kiếm và sau đó gửi một khối dữ liệu lớn, mỗi đĩa nhiều đĩa phát trực tiếp một phần của dòng dữ liệu của chúng. Do đó, bộ sọc RAID 0 có thể tăng hiệu suất ổ đĩa một cách năng động, dẫn đến hiệu suất OS X trên máy Mac của bạn nhanh hơn.
Thông tin trong bài viết này áp dụng cho OS X Yosemite (10.10) đến OS X Leopard (10.5).

Cân những lợi ích
Tất nhiên, với một mặt tăng (tốc độ), hầu như luôn có một mặt trái. Trong trường hợp này, khả năng mất dữ liệu do lỗi ổ đĩa sẽ tăng lên. Vì bộ sọc RAID 0 phân phối dữ liệu trên nhiều ổ cứng, lỗi của một ổ duy nhất trong bộ sọc RAID 0 dẫn đến mất tất cả dữ liệu trên mảng RAID 0.
Vì khả năng mất dữ liệu với bộ sọc RAID 0, bạn nên có một chiến lược sao lưu hiệu quả trước khi tạo mảng RAID 0.
Một bộ RAID 0 sọc là tất cả về việc tăng tốc độ và hiệu suất. Loại RAID này là một lựa chọn tốt để chỉnh sửa video, lưu trữ đa phương tiện và tạo dung lượng trống cho các ứng dụng, chẳng hạn như Photoshop, được hưởng lợi từ việc truy cập ổ đĩa nhanh hơn. Đó cũng là một lựa chọn tốt cho những con quỷ tốc độ ngoài kia, những người muốn đạt được hiệu suất cao chỉ vì họ có thể.
Disk Utility trong OS X El Capitan đã bỏ hỗ trợ tạo mảng RAID. Nếu bạn sử dụng El Capitan, hãy xem hướng dẫn Sử dụng thiết bị đầu cuối để tạo và quản lý Mảng RAID 0 (Có sọc) trong OS X.
Trong macOS Catalina (10.15) đến macOS Sierra (10.12), hỗ trợ Tiện ích DIsk cho RAID đã trở lại, nhưng quy trình khác với quy trình được hiển thị ở đây. Xem cách MacOS Disk Utility tạo mảng RAID.
Những gì bạn cần để tạo bộ RAID 0 sọc
Quá trình tạo bộ RAID tương đối đơn giản và không mất nhiều thời gian. Tuy nhiên, việc xóa tất cả các ổ đĩa trong bộ RAID - đặc biệt nếu bạn sử dụng tùy chọn Zero Out Data - có thể là một quá trình tốn thời gian.
Để tạo mảng sọc RAID 0, bạn cần một vài thành phần thiết yếu.
- Disk Utility, đi kèm với OS X.
- Hai hoặc nhiều ổ cứng. Quá trình tạo bộ sọc RAID 0 sẽ xóa tất cả dữ liệu trên ổ cứng. Tốt nhất là ổ cứng bạn sử dụng có cùng kiểu dáng và sản xuất, nhưng đây không phải là yêu cầu bắt buộc.
- Một hoặc nhiều thùng ổ đĩa. Người dùng Mac Pro có thể có sẵn các khoang ổ đĩa nội bộ. Mọi người khác đều cần một hoặc nhiều vỏ ổ đĩa ngoài. Nếu bạn đang sử dụng nhiều vỏ ổ đĩa, chúng phải có cùng loại giao diện, chẳng hạn như FireWire, USB, Thunderbolt hoặc SATA.
Xóa Ổ đĩa bằng Tùy chọn Xóa dữ liệu
Trước tiên phải xóa các ổ cứng mà bạn sử dụng làm thành viên của bộ RAID 0 sọc.
Bộ RAID 0 có thể bị ảnh hưởng nghiêm trọng do lỗi ổ đĩa, vì vậy hãy dành thêm thời gian và sử dụng một trong các Tùy chọn Bảo mật của Disk Utility - Zero Out Data - khi bạn xóa từng ổ cứng.
Nếu bộ RAID của bạn được tạo thành từ SSD, không sử dụng tùy chọn Zero Out. Thay vào đó, hãy thực hiện xóa tiêu chuẩn.
Khi xóa dữ liệu, bạn buộc ổ cứng phải kiểm tra các khối dữ liệu xấu trong quá trình xóa và đánh dấu bất kỳ khối nào bị hỏng là không được sử dụng. Điều này làm giảm khả năng mất dữ liệu do một khối bị lỗi trên ổ cứng. Nó cũng làm tăng đáng kể thời gian xóa ổ đĩa từ vài phút lên một giờ hoặc hơn trên mỗi ổ đĩa.
Đây là cách xóa ổ đĩa:
- Kết nối ổ cứng bạn định sử dụng với máy Mac và khởi động chúng.
-
Ra mắt Disk Utility, đặt tại Ứng dụng> Tiện ích.

Image -
Chọn một trong các ổ cứng bạn đang sử dụng trong bộ sọc RAID 0 của mình từ ngăn bên trái của Disk Utility. Đảm bảo chọn ổ đĩa chứ không phải tên ổ đĩa xuất hiện thụt vào bên dưới tên ổ đĩa.

Image -
Nhấp vào tab Erase.

Image -
Từ menu thả xuống Volume Format, chọn Mac OS X Extended (Journaled).

Image -
Nhập tên cho tập, chẳng hạn như StripeSlice1 chẳng hạn.

Image -
Nhấp vào nút Tùy chọn Bảo mật.

Image - Chọn tùy chọn bảo mật Zero Out Datavà sau đó nhấp vào OK.
-
Nhấp vào nút Erase.

Image - Lặp lại các bước 3-9 cho mỗi ổ đĩa bổ sung mà bạn định sử dụng trong bộ RAID 0 sọc. Đặt tên duy nhất cho mỗi ổ đĩa.
Tạo Bộ sọc RAID 0
Sau khi xóa ổ đĩa bạn định sử dụng, bạn đã sẵn sàng để bắt đầu xây dựng bộ sọc.
-
Khởi chạy Disk Utility, nằm tại Ứng dụng> Tiện ích, nếu ứng dụng không đã mở.

Image -
Chọn một trong các ổ cứng bạn đang sử dụng trong bộ sọc RAID 0 từ danh sách Drive / Volumetrong ngăn bên trái của cửa sổ Disk Utility.

Image -
Nhấp vào tab RAID.

Image -
Nhập tên cho bộ sọc RAID 0. Đây là tên sẽ hiển thị trên màn hình nền. Ví dụ này sử dụng tên VEdit, nhưng bất kỳ tên nào cũng được.

Image -
Chọn Mac OS Extended (Journaled)từ menu thả xuống Volume Format.

Image -
Chọn Bộ RAID Sọclàm loại RAID.

Image -
Nhấp vào nút Options.

Image - Đặt kích thước khối RAID, kích thước này bị ảnh hưởng bởi loại dữ liệu bạn định lưu trữ trên bộ sọc RAID 0. Đối với mục đích sử dụng chung, 32K là kích thước khối có thể chấp nhận được. Nếu bạn định lưu trữ hầu hết các tệp lớn, hãy sử dụng kích thước khối lớn hơn, chẳng hạn như 256K, để tối ưu hóa hiệu suất của RAID.
- Thực hiện lựa chọn của bạn trên các tùy chọn và nhấp vào OK.
-
Nhấp vào nút +(dấu cộng) để thêm bộ sọc RAID 0 vào danh sách mảng RAID.

Image
Thêm các lát vào bộ RAID 0 sọc của bạn
Với bộ sọc RAID 0 hiện có sẵn trong danh sách các mảng RAID, đã đến lúc thêm các ổ đĩa - được gọi là các lát cắt - vào bộ.
Sau khi bạn thêm tất cả các ổ cứng vào bộ RAID 0 sọc, bạn đã sẵn sàng tạo ổ RAID hoàn chỉnh cho máy Mac của mình để sử dụng.
-
Kéo một trong các ổ cứng từ ngăn bên trái của Disk Utility vào tên mảng RAID bạn đã tạo - tên sẽ xuất hiện trên màn hình.

Image -
Kéo từng ổ cứng bạn muốn thêm vào bộ sọc RAID 0 thành tên mảng RAID. Cần có tối thiểu hai lát hoặc ổ cứng cho RAID sọc. Thêm nhiều hơn hai nữa sẽ tăng hiệu suất.

Image -
Nhấp vào nút Tạo.

Image - Một bảng cảnh báo "Tạo RAID" thả xuống, nhắc bạn rằng tất cả dữ liệu trên các ổ đĩa tạo nên mảng RAID sẽ bị xóa. Nhấp vào Tạođể tiếp tục.
Trong quá trình tạo bộ sọc RAID 0, Disk Utility sẽ đổi tên các ổ đĩa riêng lẻ tạo nên bộ RAID thành RAID Slice. Sau đó, nó tạo bộ sọc RAID 0 thực tế và gắn nó thành một ổ cứng duy nhất trên màn hình máy Mac của bạn.
Tổng dung lượng của tập hợp RAID 0 sọc mà bạn tạo bằng tổng dung lượng được cung cấp bởi tất cả các thành viên của tập hợp, trừ đi một số chi phí cho các tệp khởi động RAID và cấu trúc dữ liệu.
Đóng Disk Utilityvà sử dụng bộ sọc RAID 0 của bạn như thể nó là bất kỳ ổ đĩa nào khác trên máy Mac của bạn.
Sao lưu bộ RAID 0 mới của bạn
Bây giờ bạn đã hoàn thành việc tạo bộ sọc RAID 0 của mình, đây là một vài mẹo về cách sử dụng nó.
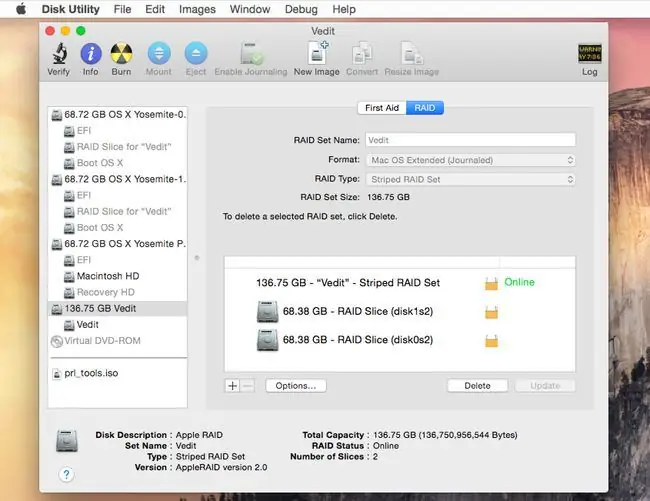
Một lần nữa, tốc độ do bộ sọc RAID 0 cung cấp không miễn phí. Đó là sự đánh đổi giữa hiệu suất và độ tin cậy của dữ liệu. Việc mất bất kỳ ổ đĩa nào sẽ khiến tất cả dữ liệu trên bộ sọc RAID 0 bị mất.
Để chuẩn bị cho sự cố ổ đĩa, bạn cần có một chiến lược sao lưu ngoài việc sao lưu không thường xuyên. Cân nhắc việc sử dụng phần mềm sao lưu chạy theo lịch định trước.
Bộ sọc RAID 0 có thể tăng đáng kể hiệu suất hệ thống của bạn và đó là một cách tuyệt vời để tăng tốc độ của các ứng dụng chỉnh sửa video, các ứng dụng cụ thể như Photoshop. Ngay cả các trò chơi cũng nhanh hơn nếu các trò chơi bị ràng buộc - chúng đợi để đọc hoặc ghi dữ liệu từ ổ cứng của bạn.
Sau khi tạo bộ RAID 0 sọc, bạn sẽ không có bất kỳ lý do gì để phàn nàn về việc ổ cứng của mình chạy chậm như thế nào.






