MacBook Air và MacBook Pro của Apple, cùng với người tiền nhiệm của chúng, MacBook, là một số máy tính xách tay phổ biến nhất trong ngành công nghiệp máy tính. Bộ sưu tập các mẹo và thủ thuật này có thể giữ cho máy Mac của bạn hoạt động tốt nhất.
Biết điều gì sẽ xảy ra khi bạn đặt máy Mac ở chế độ ngủ
Đặt máy Mac của bạn ở chế độ ngủ là một việc thường xảy ra mà rất ít người dùng để tâm đến. Họ cho rằng chế độ ngủ tiết kiệm pin và cho phép người dùng tiếp tục từ nơi họ đã dừng lại. Apple hỗ trợ ba phiên bản Sleep-Sleep, Hibernation và Safe Sleep, mỗi phiên bản có những lợi ích và hạn chế riêng, nhưng rất ít người dùng Mac biết máy Mac của họ đang sử dụng phiên bản sleep nào. Hiểu rõ về cơ bản của việc đưa máy Mac vào chế độ ngủ có thể kéo dài tuổi thọ của máy tính xách tay của bạn.

Thay đổi cách máy Mac của bạn ngủ
Tất cả các mẫu MacBook từ năm 2005 đều sử dụng Chế độ ngủ an toàn làm chế độ mặc định. Bạn có thể thấy rằng Giấc ngủ An toàn chỉ là những gì bác sĩ chỉ định. Mặt khác, nếu bạn muốn tiết kiệm pin nhất trong thời gian dài ở chế độ ngủ, thì một lựa chọn khác có thể tốt hơn. Sau khi biết về ba chế độ ngủ mà máy Mac hỗ trợ, bạn có thể muốn chuyển sang một chế độ khác.

Sử dụng Terminal để thay đổi cách máy Mac của bạn ngủ.
Tùy chỉnh Ngăn Tùy chọn Tiết kiệm Năng lượng
Tùy chỉnh ngăn tùy chọn Tiết kiệm năng lượng để kiểm soát việc sử dụng năng lượng của máy Mac di động của bạn. Với giao diện dễ sử dụng, bạn có thể quản lý khi nào máy Mac nên chuyển sang chế độ ngủ, khi nào ổ cứng của nó quay xuống, khi nào màn hình sẽ tắt và một loạt các tùy chọn tiết kiệm năng lượng bổ sung, tùy thuộc vào bạn. Thế hệ MacBook, bao gồm cả Power Nap trên MacBook mới hơn.
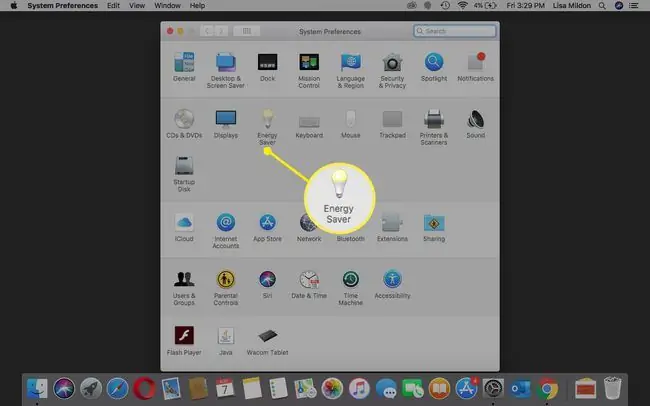
Trên một số kiểu máy, bạn cũng có thể sử dụng ngăn tùy chọn Tiết kiệm năng lượng để lên lịch khi nào khởi động, ngủ, tắt hoặc khởi động lại máy Mac của mình.
Hiệu chỉnh Pin Máy tính xách tay Mac Cũ hơn
Máy tính MacBook, MacBook Pro và MacBook Air hiện đại đi kèm với pin lithium polymer tích hợp, chỉ có thể được bảo dưỡng hoặc thay thế bởi Nhà cung cấp dịch vụ được ủy quyền của Apple hoặc kỹ thuật viên tại Apple Store. Hầu hết các máy tính xách tay Mac cũ đều có pin rời mà bạn có thể thay thế.

Máy tính xách tay MacBook, MacBook Pro và MacBook Air được phát hành từ giữa năm 2009 không yêu cầu hiệu chuẩn. Tuy nhiên, các máy tính xách tay cũ hơn có thể được hưởng lợi từ việc hiệu chỉnh.
Trên những chiếc MacBook cũ hơn này, bộ xử lý pin quản lý hiệu suất pin và dự đoán thời gian còn lại cho một lần sạc pin. Để thực hiện phép thuật dự đoán của nó, bộ xử lý cần biết pin đang hoạt động tốt như thế nào và mất bao lâu kể từ khi được sạc đầy đến khi không còn gì trong bình.
Đặt lại SMC của máy Mac
Đặt lại Bộ điều khiển Quản lý Hệ thống (SMC) trên máy Mac của bạn có thể là giải pháp cho nhiều vấn đề bạn gặp phải với máy tính xách tay Mac của mình. SMC là một phần cứng nhỏ đảm nhiệm một nhóm các chức năng quản lý cơ bản để giữ cho hiệu suất của máy Mac của bạn ở mức ngang bằng. Nếu bạn gặp sự cố với hiệu suất pin của MacBook, MacBook Pro hoặc MacBook Air, gặp phải tình trạng hoạt động chậm chạp hoặc gặp sự cố khi ngủ, SMC có thể giúp mọi thứ hoạt động bình thường trở lại.
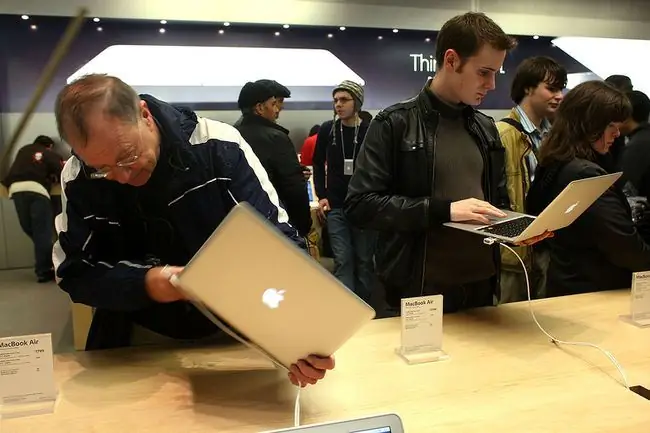
Hiệu chỉnh pin MacBook, Macbook Air hoặc MacBook Pro cũ hơn khi bạn mua máy Mac lần đầu tiên và khi bạn thay pin, cũng như định kỳ để giữ cho thông tin luôn cập nhật.
Quá trình đặt lại SMC sẽ đưa máy Mac di động của bạn trở lại hình dạng đỉnh. Sau khi bạn đặt lại SMC trên máy tính xách tay trước năm 2009, hãy hiệu chỉnh lại pin của máy Mac.
Xoay khay đĩa ổ đĩa của bạn để tiết kiệm pin cho máy Mac của bạn
Ngăn tùy chọn Tiết kiệm năng lượng là một cách dễ dàng để quản lý hiệu suất pin của máy Mac di động của bạn, nhưng một điểm dễ sử dụng lại có một nhược điểm là khi kiểm soát thời điểm ổ cứng của bạn hoạt động. Ngăn tùy chọn Tiết kiệm năng lượng đề xuất bạn "Đặt đĩa cứng ở chế độ ngủ khi có thể."

Điều còn thiếu là bất kỳ sự kiểm soát nào đối với thời điểm ổ cứng nên được cất vào giường. Có nên đưa chúng vào chế độ ngủ khi màn hình tắt? Khi không có hoạt động nào trong một khoảng thời gian nhất định? Và nếu vậy, khoảng thời gian thích hợp để đợi trước khi ổ đĩa được chuyển sang chế độ ngủ là bao nhiêu?
Đặt ổ cứng của máy Mac ở chế độ ngủ sẽ đưa bạn qua quá trình đặt thời gian chờ không hoạt động trước khi ổ đĩa báo "chúc ngủ ngon".
Mẹo Hiệu suất Mac để Chỉnh sửa máy Mac của bạn
Đạt được hiệu suất tốt nhất từ máy Mac của bạn là điều quan trọng. Các mẹo hiệu suất giúp điều chỉnh máy Mac của bạn có thể giữ cho máy Mac của bạn hoạt động tốt nhất mà không sử dụng quá mức các tài nguyên có thể giới hạn thời gian chạy của MacBook, MacBook Pro hoặc MacBook Air.
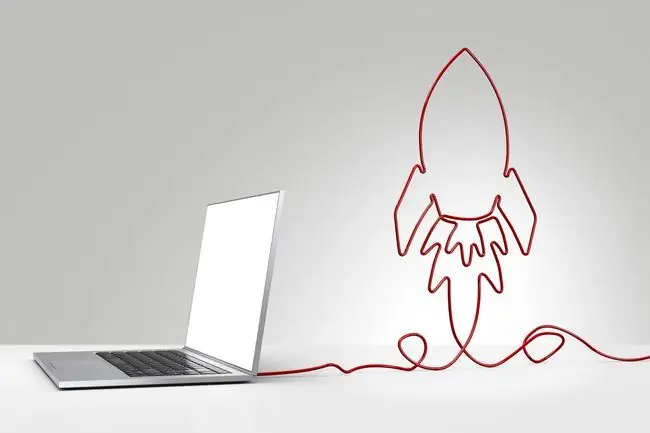
Mẹo về Pin Mac
Khai thác tối đa thời gian chạy của MacBook, MacBook Pro hoặc MacBook Air có thể dễ dàng hơn bạn nghĩ. Các mẹo về pin của máy Mac đã được thử nghiệm bao gồm từ cơ bản đến tối nghĩa và ngớ ngẩn, nhưng tất cả các mẹo đều giúp bạn tiết kiệm pin hơn một chút từ máy Mac xách tay của bạn.

Mẹo bảo mật cho MacBook của bạn
Có thể không hài lòng bằng việc điều chỉnh máy Mac của bạn để có hiệu suất tốt nhất, nhưng việc điều chỉnh máy Mac của bạn để tăng cường bảo mật cũng là một dự án quan trọng.
Những mẹo bảo mật này chỉ cho bạn cách mã hóa dữ liệu trên MacBook để không ai ngoài bạn có thể xem dữ liệu nhạy cảm của bạn và cách sử dụng tường lửa tích hợp của máy Mac, cùng với hai cài đặt bảo mật để tận dụng.
Nâng cấp RAM máy Mac của bạn

Hầu hết các MacBook đều có RAM được hàn và người dùng không thể nâng cấp. Tuy nhiên, một số mẫu MacBook Pro có thể có RAM người dùng nâng cấp. Có thể cập nhật RAM của MacBook của bạn có thể biến một chiếc MacBook cũ từ một chiếc máy tính chạy chậm kinh khủng thành một chiếc máy ảnh sẵn sàng hoàn thành công việc của bạn.

Kiểm tra xem bạn có thể cập nhật RAM của MacBook không.






