Trong biểu đồ hoặc đồ thị trong chương trình bảng tính như Microsoft Excel, chú giải thường nằm ở phía bên phải của biểu đồ hoặc đồ thị và đôi khi được bao quanh bởi một đường viền. Chú giải được liên kết với dữ liệu được hiển thị bằng đồ thị trong khu vực cốt truyện của biểu đồ. Mỗi mục cụ thể trong chú giải bao gồm một khóa chú giải để tham chiếu dữ liệu.
Thông tin trong bài viết này áp dụng cho Excel 2019, 2016, 2013, Excel cho Mac và Excel Online.
Phím Huyền thoại là gì?
Để tăng thêm sự nhầm lẫn giữa huyền thoại và khóa, Microsoft đề cập đến từng yếu tố riêng lẻ trong chú giải như một khóa chú giải. Phím chú giải là một điểm đánh dấu có một màu hoặc có hoa văn trong chú giải. Ở bên phải của mỗi khóa chú giải là tên xác định dữ liệu được đại diện bởi khóa cụ thể.
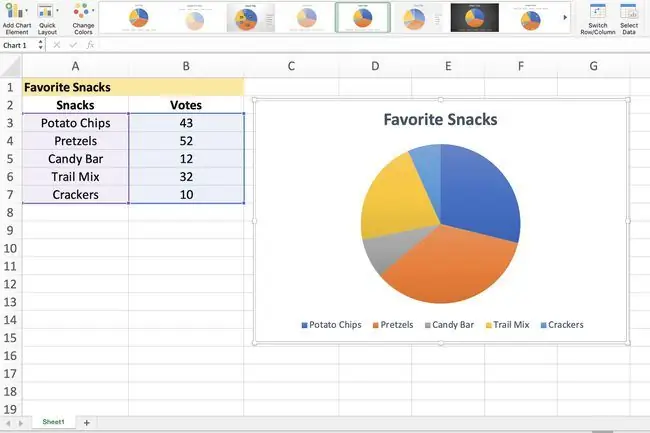
Tùy thuộc vào loại biểu đồ, các phím chú giải đại diện cho các nhóm dữ liệu khác nhau trong trang tính đi kèm:
- Biểu đồ Đường, Biểu đồ Thanh hoặc Biểu đồ Cột: Mỗi khóa chú giải đại diện cho một chuỗi dữ liệu. Ví dụ: trong biểu đồ cột, có thể có một phím chú giải màu xanh lam có nội dung Bình chọn Đồ ăn nhẹ Yêu thích bên cạnh nó. Màu xanh lam trong biểu đồ đề cập đến số phiếu bầu cho mỗi mục nhập trong chuỗi Đồ ăn nhẹ.
- Biểu đồ hình tròn hoặc Biểu đồ hình tròn: Mỗi khóa chú giải chỉ đại diện cho một phần của một chuỗi dữ liệu. Để sử dụng cùng một ví dụ ở trên, nhưng đối với biểu đồ hình tròn, mỗi phần cắt của hình tròn là một màu khác nhau đại diện cho mỗi mục nhập "Đồ ăn nhẹ". Mỗi phần của chiếc bánh là một kích thước khác nhau của toàn bộ vòng tròn để thể hiện sự khác biệt về phiếu bầu được lấy từ chuỗi "Phiếu bầu".
Chỉnh sửa Huyền thoại và Phím Huyền thoại
Trong Excel, các phím chú giải được liên kết với dữ liệu trong vùng biểu đồ, do đó, việc thay đổi màu của phím chú giải cũng sẽ thay đổi màu của dữ liệu trong vùng biểu đồ. Bạn có thể nhấp chuột phải hoặc chạm và giữ vào phím chú giải và chọn Định dạng Chú giải, để thay đổi màu sắc, mẫu hoặc hình ảnh được sử dụng để đại diện cho dữ liệu.
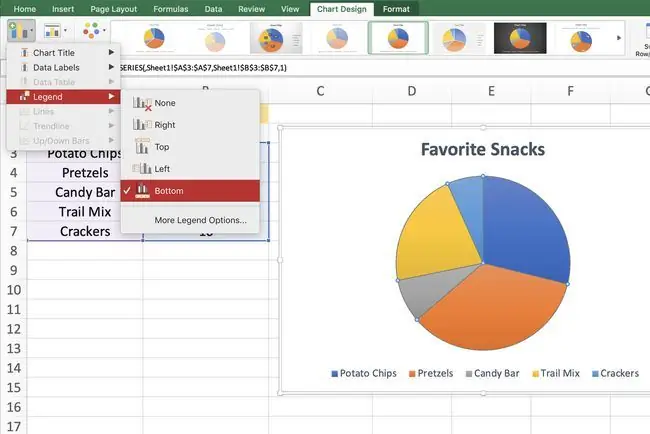
Để thay đổi các tùy chọn liên quan đến toàn bộ chú giải chứ không chỉ một mục cụ thể, hãy nhấp chuột phải hoặc nhấn và giữ để tìm tùy chọn Định dạng Chú giải. Đây là cách bạn thay đổi màu tô văn bản, đường viền văn bản, hiệu ứng văn bản và hộp văn bản.
Cách Hiển thị Chú giải trong Excel
Sau khi tạo biểu đồ trong Excel, có thể chú thích không tự động hiển thị. Bạn có thể bật chú thích bằng cách bật nó lên. Đây là cách thực hiện:
- Chọn biểu đồ hiện có của bạn.
- Chọn Thiết kế.
- Chọn Thêm Thành phần Biểu đồ.
- Chọn Huyền thoại.
- Chọn vị trí cần đặt chú giải - phải, trên, trái hoặc dưới cùng. Ngoài ra còn có Thêm Tùy chọn Chú giải> Trên cùng Bên phảinếu bạn thích.
Nếu tùy chọn thêm chú giải bị chuyển sang màu xám, điều đó có nghĩa là trước tiên bạn cần chọn dữ liệu. Bấm chuột phải vào biểu đồ mới, trống và chọn Chọn Dữ liệu, sau đó làm theo hướng dẫn trên màn hình để chọn dữ liệu mà biểu đồ sẽ đại diện.






