Điều cần biết
- Lỗi'BOOTMGR bị thiếu' có thể xảy ra do sự cố nâng cấp, ổ cứng bị hỏng và các tệp được định cấu hình sai.
- 'BOOTMGR bị thiếu' hiển thị trong khi máy tính đang khởi động.
- Các cách phổ biến để sửa lỗi 'BOOTMGR bị thiếu' bao gồm khởi động lại, thay đổi trình tự khởi động và một số cách khác.
Các lý do phổ biến nhất gây ra lỗi BOOTMGR bao gồm các tệp bị hỏng và bị định cấu hình sai, vấn đề nâng cấp ổ cứng và hệ điều hành, ổ cứng bị hỏng, BIOS đã lỗi thời và cáp giao diện ổ cứng bị hỏng hoặc lỏng.
Một lý do khác khiến bạn có thể gặp lỗi BOOTMGR là nếu PC của bạn đang cố khởi động từ ổ cứng hoặc ổ flash không được định cấu hình đúng cách để khởi động từ đó. Nói cách khác, nó đang cố gắng khởi động từ một nguồn không khởi động được (tức là một nguồn không chứa các tệp khởi động thích hợp). Điều này cũng sẽ áp dụng cho phương tiện trên ổ đĩa quang hoặc ổ đĩa mềm mà bạn đang cố gắng khởi động từ đó.
Sự cố BOOTMGR chỉ áp dụng cho hệ điều hành Windows 11, Windows 10, Windows 8, Windows 7 và Windows Vista. Windows XP không sử dụng BOOTMGR; hàm tương đương là NTLDR, tạo ra lỗi NTLDR is Thiếu khi có sự cố tương tự.
lỗi BOOTMGR
Có một số cách mà lỗi "BOOTMGR bị thiếu" có thể hiển thị trên máy tính của bạn, với lỗi đầu tiên được liệt kê ở đây là lỗi phổ biến nhất:
- BOOTMGR bị thiếu Nhấn Ctrl alt="" "Hình ảnh" Del để khởi động lại</strong" />
- thiếu BOOTMGR Nhấn phím bất kỳ để khởi động lại
- Không tìm thấy BOOTMGR
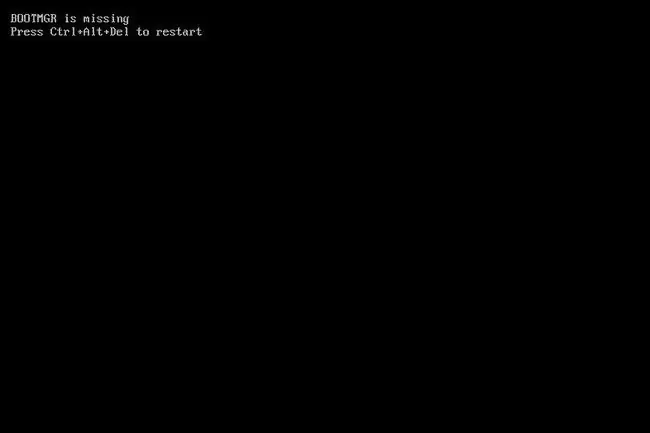
Lỗi "BOOTMGR bị thiếu" hiển thị ngay sau khi máy tính được bật, ngay sau khi quá trình Tự kiểm tra nguồn (POST) hoàn tất. Ban đầu Windows chỉ bắt đầu tải khi thông báo lỗi BOOTMGR xuất hiện.
Cách sửa lỗi 'BOOTMGR bị thiếu'
- Khởi động lại máy tính. Lỗi BOOTMGR có thể là do lỗi.
-
Kiểm tra ổ đĩa quang, cổng USB và ổ đĩa mềm để tìm phương tiện. Thông thường, lỗi "BOOTMGR is Missing" sẽ xuất hiện nếu PC của bạn đang cố gắng khởi động vào đĩa không thể khởi động, ổ đĩa ngoài hoặc đĩa mềm.
Nếu bạn thấy rằng đây là nguyên nhân gây ra sự cố của bạn và nó xảy ra thường xuyên, bạn có thể muốn xem xét việc thay đổi thứ tự khởi động trong BIOS để ổ cứng được liệt kê là thiết bị khởi động đầu tiên.
-
Kiểm tra trình tự khởi động trong BIOS và đảm bảo rằng ổ cứng chính xác hoặc thiết bị có thể khởi động khác được liệt kê trước, giả sử bạn có nhiều hơn một ổ đĩa. Nếu ổ sai được liệt kê trước tiên, bạn có thể thấy lỗi BOOTMGR.
Chúng tôi đã đề cập đến vấn đề này trong bước khắc phục sự cố ở trên, nhưng điều quan trọng là phải xác định cụ thể rằng bạn có thể đã liệt kê sai ổ cứng vì nhiều hệ thống BIOS / UEFI cho phép bạn chỉ định một ổ cứng cụ thể được khởi động từ đầu tiên.
-
Gắn lại tất cả dữ liệu bên trong và cáp nguồn. Thông báo lỗi BOOTMGR có thể do cáp nguồn hoặc bộ điều khiển không được cắm, lỏng hoặc bị trục trặc.
Thử thay thế cáp PATA hoặc SATA nếu bạn nghi ngờ nó có thể bị lỗi.
-
Thực hiện Sửa chữa Khởi động Windows. Loại cài đặt này sẽ thay thế mọi tệp bị thiếu hoặc bị hỏng, bao gồm BOOTMGR.
Mặc dù Startup Repair là một giải pháp phổ biến cho các sự cố BOOTMGR, nhưng đừng lo lắng nếu nó không khắc phục được sự cố của bạn. Chỉ cần tiếp tục khắc phục sự cố-cái gì đó sẽ hoạt động.
-
Ghi một khu vực khởi động phân vùng mới vào hệ thống Windows. Điều này sẽ khắc phục mọi hỏng hóc có thể xảy ra, sự cố cấu hình hoặc các hư hỏng khác.
Khu vực khởi động phân vùng là một phần quan trọng trong quá trình khởi động, vì vậy nếu có bất kỳ vấn đề nào với nó, bạn sẽ thấy các sự cố như lỗi "BOOTMGR is Missing".
-
Xây dựng lại Dữ liệu Cấu hình Khởi động (BCD). Tương tự như khu vực khởi động phân vùng, BCD bị hỏng hoặc được định cấu hình không chính xác có thể gây ra thông báo lỗi BOOTMGR.
Các bước khắc phục sự cố sau đây ít có khả năng giúp khắc phục sự cố BOOTMGR của bạn. Nếu bạn đã bỏ qua bất kỳ ý tưởng nào ở trên thì bạn có thể đã bỏ qua một giải pháp rất có thể cho vấn đề này!
-
Kiểm tra ổ cứng và các cài đặt ổ đĩa khác trong BIOS và đảm bảo chúng chính xác. Cấu hình BIOS cho máy tính biết cách sử dụng ổ đĩa, vì vậy, cài đặt không chính xác có thể gây ra các sự cố như lỗi BOOTMGR.
Thường có cài đặt Tự động trong BIOS cho cấu hình ổ đĩa cứng và ổ đĩa quang, đây thường là một lựa chọn an toàn nếu bạn không biết phải làm gì.
- Cập nhật BIOS của bo mạch chủ của bạn. Phiên bản BIOS lỗi thời đôi khi có thể gây ra lỗi "BOOTMGR is Thiếu".
-
Tiến hành cài đặt Windows sạch sẽ. Kiểu cài đặt này sẽ xóa hoàn toàn Windows khỏi PC của bạn và cài đặt lại từ đầu. Mặc dù điều này gần như chắc chắn sẽ giải quyết được mọi lỗi BOOTMGR, nhưng đây là một quá trình tốn thời gian do thực tế là tất cả dữ liệu của bạn phải được sao lưu và sau đó khôi phục sau.
Nếu bạn không thể có quyền truy cập vào các tệp của mình để sao lưu chúng, hãy hiểu rằng bạn sẽ mất tất cả nếu tiếp tục cài đặt Windows sạch sẽ!
- Thay ổ cứng. Sau đó, cài đặt một bản sao Windows mới. Nếu tất cả các cách khác đều không thành công, kể cả cài đặt sạch từ bước cuối cùng, rất có thể bạn đang gặp phải sự cố phần cứng với ổ cứng của mình.
- Giả sử đó không phải là vấn đề phần cứng, BOOTMGR của bạn sẽ được khắc phục.
FAQ
Tệp BOOTMGR được lưu trữ ở đâu trên ổ cứng?
Tệp BOOTMGR được ẩn trong thư mục gốc của phân vùng Active in Disk Management trên ổ cứng của bạn. Không bao giờ di chuyển, thay đổi hoặc nén tệp BOOTMGR.
Làm cách nào để sửa lỗi "BOOTMGR bị nén"?
Nếu bạn thấy lỗi “BOOTMGR được nén”, bạn cần phải xây dựng lại Dữ liệu Cấu hình Khởi động (BCD). Thao tác này sẽ tạo lại tệp BOOTMGR.






