Điều cần biết
- Đăng xuất khỏi Chrome: Đi tới ứng dụng Gmail, nhấn vào ảnh hồ sơ của bạn, nhấn lại vào ảnh đó, sau đó nhấn Đăng xuất và tắt đồng bộ hóa.
- Tắt đăng nhập Chrome: Đi tới Thêm> Cài đặt> Đồng bộ hóa và Dịch vụ của Google. TắtCho phép đăng nhập Chrome.
- Đăng xuất khỏi Chrome từ xa: Đi tới trang quyền ứng dụng Chrome và chọn Google Chrome> Xóa quyền truy cập.
Khi bạn đăng nhập vào tài khoản Gmail hoặc Google, bạn cũng đăng nhập vào nhiều sản phẩm của Google, bao gồm cả trình duyệt Chrome. Bài viết này giải thích các cách khác nhau mà bạn có thể đăng xuất khỏi Google Chrome.
Đăng xuất khỏi Chrome trên Máy tính để bàn hoặc Điện thoại thông minh của bạn
Trên máy tính, bạn có thể đăng xuất khỏi Chrome và tài khoản Google của mình từ hầu hết các trang web của Google. Tìm ảnh hồ sơ trên Google của bạn ở góc trên bên phải của trang.
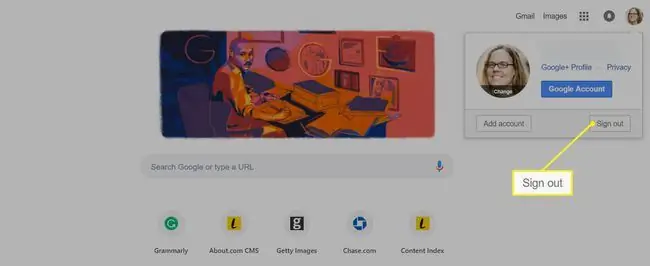
Nhấp vào ảnh hồ sơcủa bạn và chọn Đăng xuất. Quá trình này hơi khác một chút trên điện thoại thông minh. Ảnh chụp màn hình bên dưới dành cho Android.
- Trong ứng dụng Gmail dành cho Android và iOS, hãy nhấn vào ảnh hồ sơ của bạn ở góc trên bên phải của ứng dụng (góc dưới bên phải đối với iOS).
- Bạn sẽ đến màn hình Đồng bộ hóa và Dịch vụ của Google. Nhấn lại vào ảnh hồ sơ của bạn.
-
Nhấn Đăng xuất và tắt đồng bộ hóa.
Nếu bạn không bật đồng bộ hóa, nó sẽ thông báo điều gì đó như Đăng xuất khỏi Chrome.

Image
Tắt Đồng bộ hóa cho Chrome
Một phương pháp khác là tắt đồng bộ hóa, tính năng này sẽ sao lưu một loạt dữ liệu vào địa chỉ Gmail của bạn, chẳng hạn như tiện ích mở rộng trình duyệt, mật khẩu, lịch sử duyệt web và dấu trang. Mặc dù rất tiện lợi khi mang thông tin này từ thiết bị này sang thiết bị khác, nhưng bạn có thể tắt chức năng này hoặc giới hạn các loại dữ liệu đã lưu.
-
Từ bất kỳ tab nào trong Chrome trên máy tính, nhấp vào menu Thêm(ba chấm dọc) ở góc trên bên phải.

Image -
Nhấp vào Cài đặt.

Image -
Nhấp vào mũi tên nhỏ bên cạnh Sync.

Image -
Mở rộng phần Quản lý những gì bạn đồng bộ hóabằng cách chọn mũi tên bên cạnh phần đó.

Image -
Tắt Đồng bộ hóa mọi thứ.

Image
Tắt đồng bộ hóa cũng đăng xuất bạn khỏi các dịch vụ Tài khoản Google.
Bạn cũng có thể tắt đồng bộ hóa cho Chrome từ điện thoại thông minh của mình (hiển thị cho iOS).
- Trong ứng dụng Chrome, hãy nhấn vào menu Thêm(ba chấm dọc) ở góc dưới bên phải (góc trên bên phải trên thiết bị Android).
-
Nhấn Cài đặt.

Image - Nhấn Đồng bộ hóa và Dịch vụ của Google.
-
Tắt thanh trượt bên cạnh Đồng bộ hóa dữ liệu Chrome của bạn.

Image
Tắt Đăng nhập Chrome
Khi bạn đăng nhập vào Tài khoản Google của mình từ bất kỳ ứng dụng nào, chẳng hạn như Gmail hoặc Google Drive, bạn sẽ tự động đăng nhập vào Chrome theo mặc định. Nếu không muốn điều này xảy ra, bạn có thể điều chỉnh cài đặt trên máy tính của mình.
- Mở Chrome.
-
Nhấp vào biểu tượng ba chấm Trình đơn khác.

Image -
Chọn Cài đặttrong menu thả xuống.

Image -
Trong phần Bạn và Google, chọn Đồng bộ hóa và Dịch vụ của Google.

Image -
Tắt thanh trượt bên cạnh Cho phép đăng nhập Chrome.

Image
Đăng xuất khỏi Chrome từ xa
Cuối cùng, có thể bạn đã đăng nhập vào Chrome trên một hoặc nhiều thiết bị mà bạn không có quyền truy cập nữa. May mắn thay, bạn có thể đăng xuất khỏi Chrome từ xa khỏi máy tính của mình bằng cách xóa quyền truy cập vào nó.
Khi bạn xóa quyền truy cập khỏi Chrome, điều đó sẽ đăng xuất bạn khỏi bất kỳ máy tính hoặc thiết bị nào bạn đã sử dụng, bao gồm cả máy tính hoặc thiết bị hiện bạn đang sử dụng. Bạn có thể cho phép truy cập lại vào lần sau khi khởi chạy Chrome.
- Truy cập myaccount.google.com/permissions.
- Cuộn xuống phần Google appsvà nhấp vào Google Chrome.
-
Chọn Xóa quyền truy cập.

Image
Tại sao bạn có thể muốn đăng xuất khỏi Chrome
Điều quan trọng là phải đăng xuất khỏi Chrome và các chương trình khác, như Gmail, khi sử dụng máy tính công cộng hoặc máy tính của bạn bè hoặc thành viên gia đình vì trình duyệt lưu trữ một loạt thông tin cá nhân có thể bao gồm số thẻ tín dụng, mật khẩu, lịch sử duyệt web và hơn thế nữa.
Bạn cũng có thể muốn đăng xuất khỏi Chrome trước khi cho người khác mượn thiết bị của mình vì tính năng tự động điền trên thanh tìm kiếm của trình duyệt cũng có thể bị lộ, hiển thị lịch sử tìm kiếm của bạn. Chỉ cần nhập “cái gì là” vào thanh tìm kiếm của bạn và xem nó điền gì (ít nhất có thể hơi lúng túng).
Cuối cùng, vì bạn có thể đăng nhập vào nhiều thiết bị cùng một lúc, nên tốt hơn là bạn nên kiểm tra nơi bạn đã đăng nhập, chẳng hạn như máy tính cũ hoặc thiết bị bạn không còn sở hữu.
Đây là cách đăng xuất khỏi Chrome cho dù bạn có quyền truy cập vào thiết bị hay không.






