Điều cần biết
- Nhấp chuột phải vào hình thu nhỏ của trang trình bày cần sao chép, chọn Sao chép, sau đó nhấp chuột phải vào vùng trống của ngăn Trang trình bày nơi bạn muốn đặt nó.
- Phương pháp thay thế: Nhấp và kéo hình thu nhỏ của trang trình bày bạn muốn sao chép vào ngăn Trang trình bày của bản trình bày đích.
- Lưu ý: Khi sử dụng phương pháp nhấp và kéo, trang trình bày được sao chép sẽ có chủ đề thiết kế của bản trình bày đích.
Bài viết này giải thích cách sao chép một trang chiếu trong PowerPoint từ một bản trình bày PowerPoint khác. Hướng dẫn trong bài viết này áp dụng cho PowerPoint 2019, 2016, 2013, 2010, 2007, 2003 và PowerPoint cho Microsoft 365.
Phương pháp Sao chép và Dán trong PowerPoint
Một cách nhanh chóng để sử dụng các trang trình bày từ một bản trình bày này trong một bản trình bày khác là sao chép các trang trình bày mà bạn muốn sử dụng và dán các trang trình bày đó vào bản trình bày mới.
- Mở cả hai bản trình bày để hiển thị chúng cùng một lúc trên màn hình. Bản trình bày gốc chứa các trang trình bày bạn định sao chép , và bản trình bày đích là nơi chúng sẽ đến. Bản trình bày đích có thể là bản trình bày hiện có hoặc bản trình bày mới.
- Trên ruy-băng, đi tới tab Xem.
- Trong nhóm Window, chọn Sắp xếp Tất cả. Trong PowerPoint 2003, chọn Window> Sắp xếp Tất cảtừ menu chính.
- Trong ngăn Trang trình bày của bản trình bày gốc, nhấp chuột phải vào hình thu nhỏ của trang trình bày sẽ được sao chép.
-
Chọn Sao chéptừ menu phím tắt.
- Trong bản trình bày đích, bấm chuột phải vào vùng trống của ngăn Trang trình bàynơi bạn muốn đặt trang chiếu đã sao chép. Nó có thể được đặt ở bất kỳ đâu trong chuỗi các trang trình bày trong bản trình bày.
-
Chọn tùy chọn Dán. Trong PowerPoint 2019, 2016, 2013 và 2010, bạn có ba tùy chọn:
- Sử dụng Chủ đề Đích (H): Trang trình bày được sao chép sẽ sử dụng cùng chủ đề với bản trình bày PowerPoint mà nó được dán vào.
- Sử dụng Định dạng Nguồn (K): Trang trình bày được sao chép sẽ giữ chủ đề gốc và định dạng như bản trình bày gốc.
- Picture (U): Trang trình bày đã sao chép sẽ được dán dưới dạng đồ họa vào trang trình bày hoạt động.
- Đối với PowerPoint 2007 và 2003, chọn Dántừ menu lối tắt.
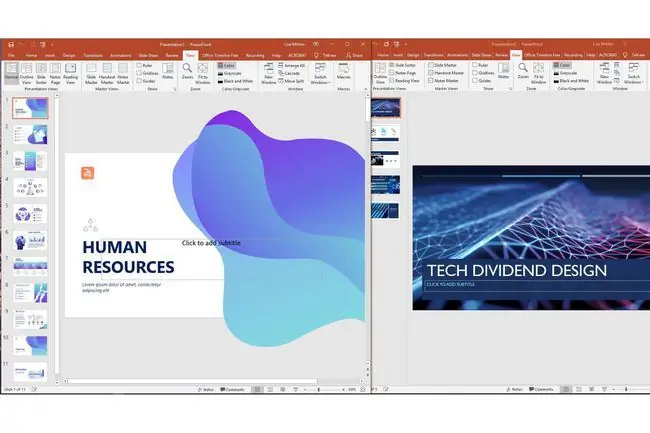
Phương pháp Nhấp và Kéo trong PowerPoint
Nếu bạn muốn sử dụng chuột để sao chép các trang trình bày từ bản trình bày này sang bản trình bày khác, hãy làm theo các bước sau:
- Trong ngăn Trang trình bàycủa bản trình bày gốc, chọn hình thu nhỏ của trang trình bày mong muốn.
- Kéo hình thu nhỏ vào ngăn Trang trình bàycủa bản trình bày đích ở vị trí ưu tiên cho trang trình bày.
- Con trỏ thay đổi để chỉ ra vị trí của trang trình bày.
- Đặt slide giữa hai slide hoặc ở cuối bài thuyết trình.
Khi bạn sử dụng phương pháp này, bạn không có tùy chọn để chọn chủ đề mà trang trình bày mới được sao chép sẽ sử dụng. Trang trình bày mới được sao chép lấy chủ đề thiết kế trong PowerPoint (hoặc mẫu thiết kế trong PowerPoint 2003) của bản trình bày thứ hai.
Nếu bạn bắt đầu một bản trình bày mới và chưa áp dụng chủ đề thiết kế hoặc mẫu thiết kế, thì trang trình bày mới được sao chép sẽ xuất hiện trên nền trắng của mẫu thiết kế mặc định.






