Điều cần biết
- Tạo bảng tính với dữ liệu và định dạng cho một mẫu. Trong một thư mục mới, nhấp vào New> Google Trang tínhđể tạo Trang tính trống.
- Trong bảng tính nguồn, đánh dấu và sao chép nội dung bạn muốn sử dụng trong mẫu. Dán nó vào bảng tính trống.
- Đặt tên và lưu mẫu. Khi bạn muốn sử dụng mẫu tùy chỉnh này, hãy tạo một bản sao để bạn không thay đổi tệp mẫu gốc.
Bài viết này giải thích cách tạo mẫu của riêng bạn trong Google Trang tính khi một trong các mẫu được cung cấp trước của Google Trang tính không hoạt động. Bạn sẽ cần có tài khoản Google để truy cập Google Trang tính. Đăng nhập vào Google Trang tính bằng chính tài khoản bạn sử dụng để truy cập Gmail hoặc YouTube.
Những gì bạn cần cho Mẫu Google Trang tính Tùy chỉnh
Mẫu tùy chỉnh của Google Trang tính chứa thông tin cụ thể cho bảng tính bạn muốn tạo. Để tạo mẫu tùy chỉnh, hãy bắt đầu với tệp bảng tính chứa thông tin và định dạng bạn muốn sử dụng trong mẫu.
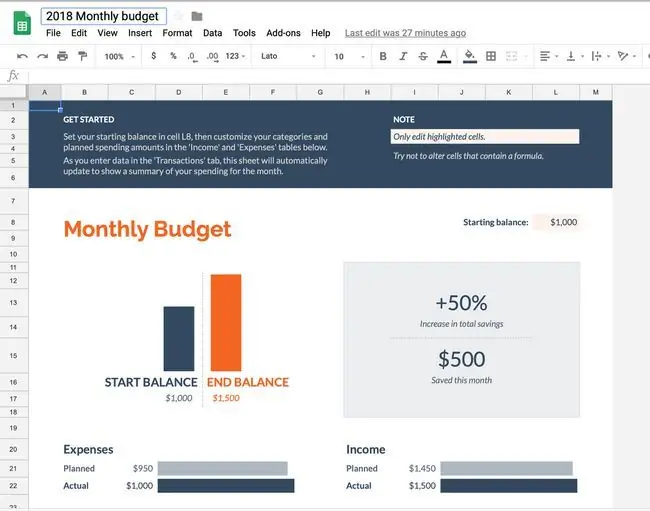
Tạo tệp bảng tính trong bất kỳ chương trình bảng tính nào, chẳng hạn như LibreOffice hoặc Microsoft Excel. Bạn thậm chí có thể tạo bảng tính trong Google Trang tính, từ đầu hoặc từ Thư viện mẫu. Chỉ cần mở một trong những mẫu đó và chỉnh sửa nếu cần để phù hợp với dự án của bạn.
Tạo Thư mục cho Mẫu Tùy chỉnh
Để sắp xếp các mẫu tùy chỉnh của bạn, hãy tạo một thư mục chỉ chứa các tệp mẫu.
- Mở Google Drive và chuyển đến thư mục gốc (thư mục trên cùng chứ không phải thư mục con).
-
Chọn Mới> Thư mục.

Image -
Trong hộp thoại Thư mục mới, nhập tên mô tả cho thư mục, sau đó chọn Tạo.

Image - Thư mục mới xuất hiện trong danh sách cùng với các thư mục khác trong Google Drive.
Thêm Mẫu của Bạn vào Thư mục
Để thêm mẫu tùy chỉnh của bạn vào thư mục mới tạo:
- Mở thư mục mẫu bạn đã tạo.
-
Chọn Mới> Google Trang tínhđể tạo một bảng tính trống sẽ được sử dụng làm tệp mẫu.

Image Nếu bạn chọn Từ mẫu, Thư viện Mẫu Google Trang tính sẽ hiển thị. Bạn không thể tải lên các mẫu hoặc tạo một mẫu trống từ Thư viện Mẫu.
- Mở bảng tính chứa dữ liệu bạn muốn sử dụng trong mẫu và đánh dấu nội dung của nó. Để chọn mọi thứ trong bảng tính, hãy nhấn phím Ctrl+ Ahoặc Command+ Phím tắt.
-
Chọn Edit> Copy để sao chép nội dung được đánh dấu. Hoặc, nhấn Ctrl+ Choặc Command+ C.

Image -
Mở bảng tính trống mà bạn đã thực hiện ở Bước 2 và chọn Edit> Paste để dán nội dung bảng tính. Hoặc, nhấn Ctrl+ Vhoặc Command+ V.

Image Chọn ô mà bạn muốn quá trình dán diễn ra. Ví dụ: nếu bạn đã sao chép mọi thứ trong bảng tính, hãy chọn ô vuông ở bên trái của Atrở lên 1để đánh dấu toàn bộ trang tính, sau đó dán nội dung bảng tính.
-
Nhập tên mô tả cho mẫu.

Image - Chọn biểu tượng Google Trang tính để quay lại Google Trang tính.
Sử dụng Mẫu tùy chỉnh của bạn
Khi bạn muốn sử dụng mẫu tùy chỉnh này để tạo bảng tính mới, hãy tạo một bản sao của tệp mẫu trước khi bạn thực hiện bất kỳ thay đổi nào đối với tệp mẫu gốc. Nếu bạn chỉnh sửa mẫu ban đầu, bạn sẽ không có mẫu chưa thay đổi đó để sử dụng trong tương lai.
Để tạo bản sao của một mẫu, hãy nhấp chuột phải hoặc chạm và giữ tệp mẫu, sau đó chọn Tạo bản sao.
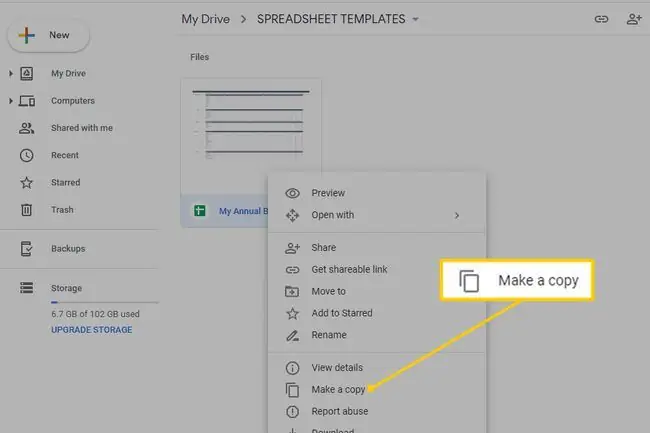
Sau đó, đổi tên bản sao và chuyển bản sao sang thư mục khác để bạn không vô tình chỉnh sửa mẫu.






