Điều cần biết
- Thiết lập ứng dụng Sức khỏe: Đi tới Hồ sơ sức khỏe> Chỉnh sửa, rồi nhập dữ liệu của bạn.
- Tìm ứng dụng để sử dụng với ứng dụng Sức khỏe: Đi tới Hồ sơ> Bảo mật> Ứng dụngvà chọn một ứng dụng để xem dữ liệu mà nó có thể chia sẻ.
Bài viết này giải thích cách thiết lập và sử dụng ứng dụng Apple He alth để theo dõi bài tập, cân nặng của bạn, quản lý tình trạng mãn tính, cải thiện giấc ngủ hoặc thực hiện các hoạt động liên quan đến sức khỏe khác trên iPhone chạy iOS 8 trở lên.
Cách thiết lập ứng dụng Apple He alth
Để bắt đầu sử dụng ứng dụng Apple He alth, hãy thêm một chút dữ liệu về bản thân bạn vào ứng dụng. Để làm điều đó, hãy làm theo các bước sau:
- Mở ứng dụng He althvà nhấn vào biểu tượng hồ sơ ở góc trên bên phải.
- Bấm Chi tiết sức khỏe.
-
Nhấn Chỉnh sửađể điền dữ liệu trên màn hình này.

Image - Khi bạn hoàn thành, hãy nhấn vào Xong.
Cách Chia sẻ Dữ liệu với Ứng dụng Sức khỏe
Sau khi hoàn tất, bạn cũng nên xem liệu mình có ứng dụng nào có thể chia sẻ dữ liệu với ứng dụng He alth không. Để làm điều đó, hãy làm theo các bước sau:
Hầu hết các phần ứng dụng Sức khỏe đều bao gồm các đề xuất cho các ứng dụng có thể theo dõi dữ liệu được đề cập trong phần đó. Bạn có thể tìm thấy các đề xuất hữu ích ở cuối màn hình Tóm tắt hoặc bằng cách khám phá tất cả các tùy chọn từ Duyệt> Danh mục sức khỏe.
- Chọn biểu tượng hồ sơ ở góc trên bên phải.
- Cuộn xuống phần Bảo mậtvà chọn Ứng dụngđể xem các ứng dụng tương thích với Sức khỏe trên điện thoại của bạn. Nhấn vào một để xem các tùy chọn của nó.
-
Màn hình tiếp theo hiển thị dữ liệu nào ứng dụng có thể gửi đến He alth và đối với các ứng dụng hỗ trợ nó, dữ liệu nào ứng dụng có thể đọc từ He alth. Di chuyển các thanh trượt sang bật / xanh cho các tùy chọn bạn muốn bật.

Image
Nếu bạn không thấy nguồn chia sẻ, hãy mở cài đặt trên ứng dụng hoặc thiết bị tương ứng và bật quyền để cung cấp dữ liệu cho ứng dụng He alth.
Sử dụng Chế độ xem Tóm tắt Sức khỏe của Apple
Khi bạn mở ứng dụng Sức khỏe, nó sẽ mặc định ở tab Tóm tắt, được chia thành hai phần chính: Ưa thíchvà Điểm nổi bật.
Phần Yêu thích hiển thị dữ liệu bạn đã đánh dấu bằng dấu sao để truy cập nhanh. Phần Nổi bật tóm tắt dữ liệu hoạt động gần đây cho ngày hiện tại (và tất cả các ngày, tuần, tháng và năm trước đó mà bạn có dữ liệu).
Dữ liệu chính xác được hiển thị ở đây phụ thuộc vào dữ liệu bạn nhận được từ các ứng dụng và thiết bị sức khỏe khác nhau. Các loại dữ liệu phổ biến được liệt kê ở đây bao gồm:
- Bước đi trong ngày.
- Hoạt động đổ chuông từ ứng dụng Hoạt động của Apple Watch.
- Chuyến bay của những bậc thang leo lên.
- Phút tập thể dục.
- Những phút tĩnh tâm dành cho thiền định.
- Dữ liệu nhịp tim.
Hầu như mọi phần của ứng dụng He alth và mọi loại dữ liệu được theo dõi trong đó đều có cùng một tập hợp các tùy chọn để xem và lập biểu đồ dữ liệu lịch sử. Vì vậy, các tính năng được mô tả trong phần này áp dụng cho toàn bộ ứng dụng trong tất cả các tab.
Bạn có thể xem chi tiết hơn về bất kỳ dữ liệu nào được hiển thị trên chế độ xem Tóm tắtbằng cách nhấn vào nó. Dữ liệu cho mục bạn đã nhấn vào hiển thị dưới dạng biểu đồ và các con số khi bạn thực hiện việc này. Bạn có thể xem tất cả dữ liệu của mình cho mục này được lưu trữ trong ứng dụng theo ngày, tuần, tháng hoặc năm bằng cách nhấn vào D,W,Các nút Mhoặc Ytrên đầu màn hình.
Màn hình này cũng cung cấp các tùy chọn khác:
- Thêm vào Mục ưa thích: Nhấn vào biểu tượng Dấu sao để đánh dấu dữ liệu này là mục ưa thích và để dữ liệu xuất hiện ở đầu Tóm tắttab.
- Hiển thị Tất cả Dữ liệu: Nhấn vào đây để xem tất cả dữ liệu trong danh mục này được lưu trữ trong ứng dụng và đi sâu vào chi tiết cụ thể về cách thức và thời điểm ghi lại.
- Nguồn dữ liệu & Quyền truy cập: Nhấn vào đây để xem tất cả các ứng dụng và thiết bị ghi lại dữ liệu được sử dụng để nhận tổng số này.
- Đơn vị: Nếu một phần dữ liệu có thể được hiển thị bằng nhiều đơn vị (ví dụ: Khoảng cách đi bộ có thể được hiển thị dưới dạng dặmhoặc ki lô mét), hãy nhấn vào đây và đưa ra lựa chọn của bạn.
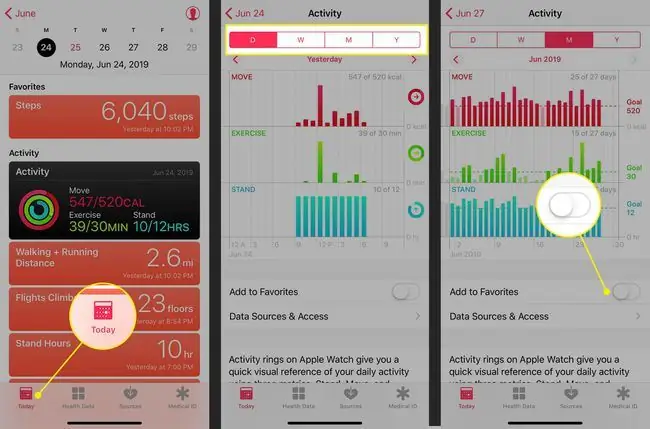
Bạn cần thêm dữ liệu chưa được theo dõi (chẳng hạn như một bài tập bạn quên ghi nhật ký)? Từ màn hình loại dữ liệu, chạm vào Thêm dữ liệu ở góc trên bên phải và thêm ngày, giờ và dữ liệu, sau đó chạm vào Thêm.
Sử dụng Chế độ xem Duyệt qua Apple He alth
Trong khi tab Tóm tắttheo dõi hoạt động của bạn, tab Duyệtbao gồm tab tìm kiếm và thông tin sức khỏe theo He alth Các danh mụcnhư Hoạt động, Chánh niệm, Dinh dưỡng và Giấc ngủ.
Bạn muốn theo dõi dữ liệu giấc ngủ của mình mà không cần mua bất kỳ phụ kiện phần cứng nào? Tính năng Giờ đi ngủ của ứng dụng Đồng hồ đi kèm với iPhone có thể giúp ích. Hãy xem bài viết này của Apple về cách thiết lập và sử dụng Giờ đi ngủ.
Các phần khác của Danh mục sức khỏetheo dõi:
- Số đo Cơ thể: Số đo này bao gồm chiều cao, cân nặng và Chỉ số khối cơ thể.
- Theo dõi chu kỳ: Công cụ này theo dõi chu kỳ kinh nguyệt và dữ liệu liên quan. Kể từ iOS 13, ứng dụng He alth đã tích hợp sẵn hỗ trợ cho việc này, vì vậy bạn không cần thêm ứng dụng.
- Vitals: Vitals được theo dõi bao gồm huyết áp, nhiệt độ cơ thể, đường huyết và nhịp tim.
- Dữ liệu khác: Danh mục tổng hợp này bao gồm đường huyết và các mục như phân phối insulin và nồng độ cồn trong máu, cùng những thứ khác.
Ứng dụng Sức khỏe tính toán Chỉ số khối cơ thể (BMI) cho bạn. Chuyển đến phần Số đo cơ thể và thêm chiều cao và cân nặng của bạn. Sau đó đi tới Chỉ số khối cơ thểvà nhấn vào Thêm dữ liệu. BMI được tính toán của bạn được đặt trước. Để ghi lại, hãy nhấn vào Thêm.
Phần Hồ sơ sức khỏevà Timtrên tab Duyệt cung cấp các tính năng sau:
- Hồ sơ sức khỏe: Nếu bác sĩ, bệnh viện hoặc nhà cung cấp dịch vụ chăm sóc sức khỏe khác của bạn sử dụng hệ thống Hồ sơ sức khỏe điện tử (EHR) tương thích với khung Apple He althkit và nếu bạn có iOS 11.3 hoặc cao hơn, hãy kết nối với nó tại đây và tải xuống hồ sơ y tế của bạn. Làm theo hướng dẫn trên màn hình và đăng nhập vào tài khoản của bạn để truy cập hồ sơ của bạn, nếu có. Kiểm tra trang web của Apple để xem liệu nhà cung cấp dịch vụ chăm sóc sức khỏe của bạn có hỗ trợ hay không.
- Heart: Nhận dữ liệu về nhịp tim, điện tâm đồ (ECG), huyết áp và các dữ liệu quan trọng khác từ máy đo nhịp tim, Apple Watch Series 4 hoặc một thiết bị khác. Để biết thêm về cách lấy điện tâm đồ với Apple Watch của bạn, hãy đọc Cách sử dụng điện tâm đồ Apple Watch.
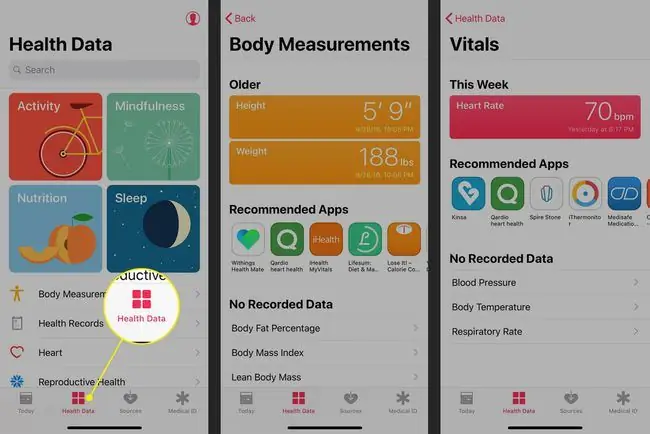
Quản lý Nguồn Dữ liệu Ứng dụng Sức khỏe của Apple
Bạn có thể xem tất cả các ứng dụng và thiết bị gửi dữ liệu đến ứng dụng Sức khỏe từ hồ sơ của mình. Ngoài các ứng dụng và thiết bị bạn hiện đang sử dụng, điều này có thể bao gồm tất cả các iPhone trước đây, Đồng hồ Apple và các thiết bị khác đã từng ghi dữ liệu cho ứng dụng.
Bạn không thể thêm hoặc xóa các nguồn khỏi phần này của ứng dụng. Thay vào đó, bạn có thể làm cho ứng dụng không hoạt động hoặc xóa dữ liệu khỏi thiết bị bằng cách làm theo các bước sau:
- Nhấn vào biểu tượng hồ sơ và chọn ứng dụng từ Bảo mật> Ứng dụngvà chuyển nút gạt sang Tắtvị trí trên tất cả các danh mục để ngăn chặn truy cập.
- Để xóa dữ liệu khỏi thiết bị, hãy chọn thiết bị đó từ Privacy> Devicesvà nhấn Xóa tất cả dữ liệu khỏi thiết bị tên. Trong cửa sổ bật lên, hãy nhấn vào Xóa.
- Để tháo thiết bị phần cứng, hãy chạm vào thiết bị, sau đó chạm vào Xóa tất cả dữ liệu. Trong cửa sổ bật lên, hãy nhấn vào Xóa.
iPhone cung cấp cho bạn các quyền kiểm soát cụ thể và mạnh mẽ đối với quyền riêng tư của dữ liệu sức khỏe của bạn thông qua các tùy chọn Quyền riêng tư được tích hợp trong ứng dụng Cài đặt. Để tìm hiểu cách sử dụng các tính năng đó để bảo vệ dữ liệu của bạn, hãy đọc Cách bảo vệ thông tin cá nhân được lưu trữ trên iPhone của bạn.
Sử dụng ID y tế của Apple He alth App
Yếu tố cuối cùng của ứng dụng Apple He alth là ID y tế. Đây là dữ liệu số tương đương với dữ liệu y tế khẩn cấp mà những người ứng cứu đầu tiên và những người khác có thể sử dụng trong các tình huống khi bạn không thể cung cấp thông tin quan trọng này.
ID Y tế có thể được truy cập từ màn hình Gọi khẩn cấp của iPhone, vì vậy nếu bạn bị tai nạn, nó vẫn có thể truy cập được. Nó cung cấp dữ liệu cơ bản như tên của bạn, ngày sinh, địa chỉ liên hệ khẩn cấp, tình trạng y tế, dị ứng và hơn thế nữa.
Cách sao lưu dữ liệu ứng dụng sức khỏe
Điều quan trọng là phải sao lưu dữ liệu Sức khỏe của bạn. Xét cho cùng, nếu bạn đã theo dõi bài tập, cân nặng, lượng đường trong máu hoặc dữ liệu sức khỏe khác của mình trong nhiều năm, bạn sẽ không muốn mất dữ liệu đó khi nâng cấp lên iPhone mới hoặc khôi phục iPhone từ bản sao lưu.
Bạn có thể tự động sao lưu dữ liệu Sức khỏe của mình lên iCloud. Để làm điều đó, hãy làm theo các bước sau:
- Nhấn vào ứng dụng Cài đặtđể mở ứng dụng.
- Nhấn vào tên của bạn ở đầu màn hình.
- Nhấn iCloud.
-
Di chuyển thanh trượt Sức khỏesang bật / xanh lá cây.

Image
Apple mã hóa dữ liệu Sức khỏe của bạn trong quá trình sao lưu và chuyển sang iCloud. Nếu việc sao lưu dữ liệu nhạy cảm trên đám mây khiến bạn khó chịu, hãy sao lưu dữ liệu vào máy tính. Tìm hiểu thêm bằng cách đọc Cách sao lưu iPhone của bạn.






