Với iPhone trong túi, bạn có thể nhận chỉ đường đến hầu hết mọi nơi trên 75 quốc gia. Mỗi iPhone đều có GPS hỗ trợ và ứng dụng Apple Maps. Cho dù bạn cần chỉ đường lái xe, cần xe buýt, đang lạc trong sân bay hoặc trung tâm mua sắm hay muốn có chế độ xem 3D của một thành phố, Apple Maps đều cung cấp. Đây là cách sử dụng các tính năng quan trọng và mạnh mẽ nhất của nó.
Thông tin trong bài viết này áp dụng cho iPhone chạy iOS 10 trở lên.
Nhận Chỉ đường Từng chặng với Apple Maps
Ứng dụng Bản đồ được sử dụng chủ yếu để chỉ đường từng chặng. Vì ứng dụng Bản đồ có tính đến điều kiện giao thông, phí cầu đường và các dữ liệu khác, đồng thời vì ứng dụng này nói với bạn khi bạn lái xe và cho bạn biết lối rẽ và lối ra nào nên đi, đó là một đồng thí điểm tuyệt vời. Đây là cách sử dụng nó:
- Nhấn vào ứng dụng Mapsđể khởi chạy ứng dụng này.
-
Nhấn Tìm kiếm trên Bản đồvà nhập điểm đến. Đó có thể là địa chỉ đường phố, thành phố, tên của một người nếu địa chỉ của họ nằm trong ứng dụng Danh bạ trên iPhone của bạn hoặc một doanh nghiệp, chẳng hạn như rạp chiếu phim hoặc nhà hàng.
Nhấn vào một vị trí trong mục Ưa thíchđể nhận chỉ đường đến một địa điểm thường xuyên truy cập.
-
Một ghim hoặc biểu tượng rơi xuống bản đồ đại diện cho điểm đến của bạn. Nhấn vào Chỉ đường để xem các tuyến đường hiện có và mất bao lâu để đến đó, sau đó nhấn Điđể chọn tuyến đường và khởi chạy từng chặng chỉ đường.

Image -
Để thay đổi chế độ di chuyển của bạn từ ô tô mặc định, hãy nhấn vào nút Đi bộ,Chuyển tuyếnhoặc Chu trình biểu tượng.

Image Các tuyến đường và thời gian di chuyển đề xuất thay đổi tùy thuộc vào phương thức di chuyển và các phương thức có sẵn.
-
Nhấn vào biểu tượng Rideshare để nhận thông tin về Uber hoặc Lyft. Nhấn Tiếp theovà Yêu cầu Kết nốiđể yêu cầu đón và xác nhận địa điểm đón.

Image -
Trong chuyến đi của bạn, hãy nhấn vào Thêm Điểm dừng để thêm điểm dừng cho tuyến đường của bạn. Nhấn Chia sẻ ETA để gửi cho ai đó thời gian đến dự kiến của bạn. Nhấn vào Chi tiếtđể xem chi tiết cụ thể về tuyến đường của bạn.

Image -
Nhấn Báo cáođể báo cáo tai nạn, nguy hiểm hoặc kiểm tra tốc độ.

Image Kể từ bản phát hành iOS 14.5, nếu bạn ở Hoa Kỳ hoặc Trung Quốc, bạn có thể sử dụng Siri để báo cáo sự cố. Nói điều gì đó như "Có một vụ tai nạn phía trước" hoặc "Có thứ gì đó đang cản đường" để gửi báo cáo.
-
Nhấn Audio để hiển thị màn hình điều khiển âm thanh và âm lượng. Nhấn vào Endkhi bạn đã đến đích hoặc bất kỳ lúc nào bạn muốn kết thúc lộ trình của mình.

Image
Mẹo Khi Sử dụng Chỉ đường Từng chặng
Những điều cơ bản của việc sử dụng Apple Maps để chỉ đường rất đơn giản, nhưng còn nhiều điều hơn thế nữa trong ứng dụng. Dưới đây là một số mẹo mà bạn có thể thấy hữu ích.
Ứng dụng Bản đồ có thể cho bạn biết bạn nên đi làn nào bằng cách sử dụng một tính năng có tên là Hướng dẫn làn đường. Với chỉ đường có âm thanh tự nhiên, hướng dẫn từng ngã rẽ của bạn sẽ bao gồm hướng dẫn hữu ích, chẳng hạn như "Đi ở làn bên trái" hoặc "Đi ở làn thứ nhất hoặc thứ hai từ bên phải."
Ứng dụng hiển thị giới hạn tốc độ cục bộ cho một tuyến đường, nếu có.
Xem hoặc in danh sách chỉ đường thay vì để họ nói với bạn. Trên màn hình có nút Đi, trước khi bạn bắt đầu chỉ đường từng chặng, hãy nhấn vào ước tính thời gianBạn sẽ không nhận được chỉ đường nhận biết vị trí theo cách này, vì vậy không có định tuyến lại nếu bạn bỏ lỡ một ngã rẽ, nhưng điện thoại sẽ không cho bạn biết bạn phải làm gì.
Bạn nhận được chỉ đường tốt hơn và ước tính thời gian đến nếu bạn thêm dữ liệu giao thông trong thời gian thực vào Bản đồ để xác định và định tuyến có khả năng xảy ra tai nạn, công việc trên đường và các sự chậm trễ khác. Để xem thông tin giao thông, hãy nhấn vào biểu tượng i ở góc trên bên phải và chuyển nút gạt Trafficthành Bật / xanh lục.
Nếu bạn đang đi du lịch và cần xăng, bữa ăn hoặc phòng tắm, Apple Maps có thể giúp bạn. Bản đồ chứa các biểu tượng nhỏ cho những thứ như nhà hàng, trạm xăng, hiệu thuốc và bệnh viện. Nhấn vào các biểu tượng này để biết thêm thông tin về vị trí và cập nhật chỉ đường để đưa bạn đến đó.
Địa điểm Yêu thích
Bạn muốn dễ dàng đến cơ quan, nhà riêng, nhà bạn bè, hoặc quán cà phê yêu thích của mình cho dù bạn ở đâu? Yêu thích những địa điểm đó. Để làm điều đó, hãy tìm kiếm vị trí, vuốt lên trên chi tiết tìm kiếm và nhấn Thêm vào Mục ưa thíchNếu bạn thay đổi ý định, nhấn Xóa khỏi Mục ưa thích
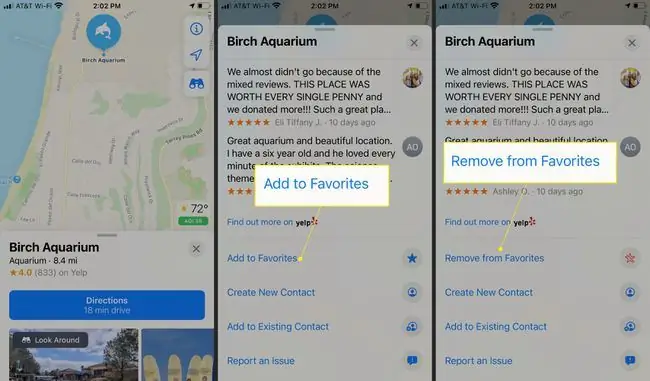
Bạn sẽ tìm thấy danh sách Yêu thích của mình ở cuối bảng tìm kiếm vuốt lên trên màn hình chính của Maps.
Gần đó
Tính năng Lân cận hiển thị các danh mục của các doanh nghiệp lân cận, chẳng hạn như nhà hàng, trạm xăng, v.v. Nhấn vào một danh mục để có danh sách các điểm đến lân cận. Các danh mục Lân cận xuất hiện khi bạn chạm vào thanh tìm kiếm từ màn hình chính của Bản đồ, sau đó cuộn xuống.
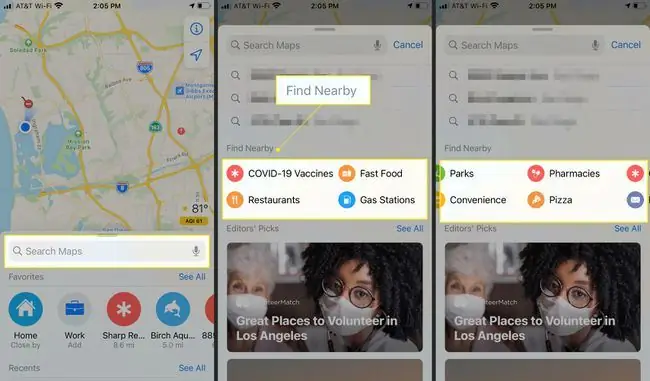
Tránh Phí hoặc Đường cao tốc
Bạn muốn chỉ đường lái xe của mình để tránh những con đường có phí cầu đường hoặc đường cao tốc? Nhập vị trí của bạn vào thanh tìm kiếm, nhấn vào Chỉ đường, sau đó vuốt xuống phần Tránhvà bật Phí,Đường cao tốc , hoặc cả hai. Bạn sẽ được cung cấp các tuyến đường mới đáp ứng các thông số kỹ thuật của bạn.
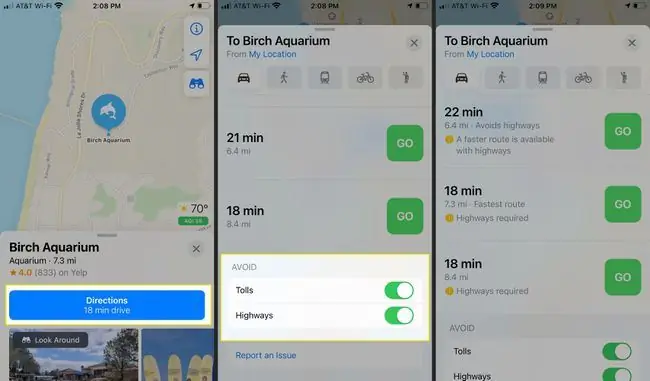
In Chỉ đường
Bạn muốn in ra danh sách chỉ đường đến điểm đến của mình? Từ màn hình Go, nhấn vào thời gian để xem danh sách chỉ đường đầy đủ cho tuyến đường của bạn. Vuốt xuống cuối danh sách và nhấn vào Chia sẻ. Nhấn Printđể gửi chỉ đường đến máy in được kết nối.
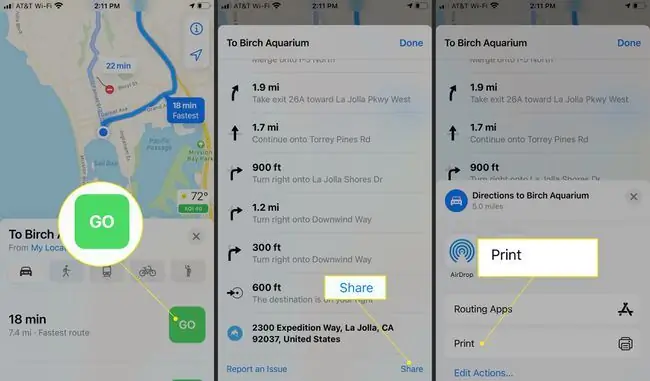
Vị trí đã đỗ
Muốn Bản đồ xác định vị trí ô tô của bạn trong bãi đậu xe trung tâm thương mại hoặc sân bay? IPhone của bạn phải được ghép nối qua Bluetooth với dàn âm thanh nổi trên ô tô hoặc thiết bị CarPlay của bạn. Nhấn vào Cài đặt> Bản đồ, sau đó chuyển nút gạt Hiển thị Vị trí Đã đỗsang bật.
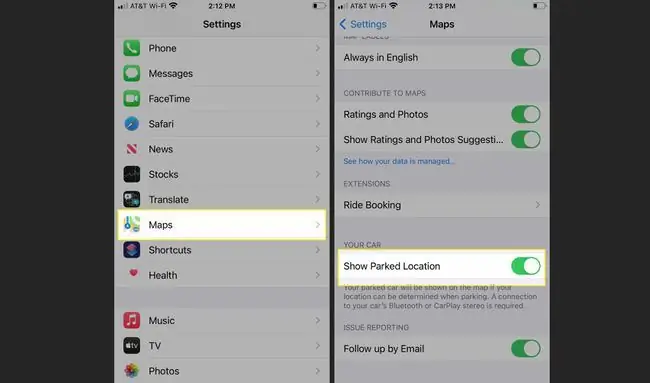
Sử dụng Bản đồ để chia sẻ vị trí hiện tại của bạn trên iPhone hoặc iPad với bạn bè và gia đình để giúp họ dễ dàng gặp gỡ bạn.
Chỉ đường Phương tiện, Chia sẻ Đi xe và Chỉ đường Đi bộ
Lái xe không phải là cách duy nhất để đi lại và Bản đồ có thể giúp bạn điều hướng thông qua phương tiện công cộng, dịch vụ đi chung xe và đi bộ.
Mở ứng dụng Bản đồ và chọn một điểm đến. Sau đó, trên màn hình chỉ đường, hãy nhấn vào Chuyển tuyến,Đi xehoặc Đi bộ.
- Nhấn Phương tiện để hiển thị các tùy chọn sử dụng xe buýt, tàu điện ngầm, tàu điện nhanh, phà và các phương thức khác để đến điểm đến của bạn, nếu hệ thống phương tiện công cộng địa phương của bạn đã được Apple lập bản đồ (Xem danh sách đầy đủ ở đây). Chọn lựa chọn ưa thích của bạn và nhấn Đi.
- Nhấn Đi xenếu bạn đang ở khu vực hỗ trợ các ứng dụng chia sẻ chuyến đi như Lyft hoặc Uber được cài đặt trên iPhone của bạn. Ứng dụng chia sẻ chuyến đi đã cài đặt của bạn sẽ mở ra và giá ước tính của nó sẽ xuất hiện. Nhấn vào Tiếp theocho ứng dụng bạn muốn sử dụng.
- Nhấn Đi bộ để có danh sách các phố và con đường để đi bộ. Sử dụng Apple Watch với Bản đồ rất hữu ích khi bạn đang đi bộ vì Đồng hồ rung để báo cho bạn biết khi nào nên rẽ. Nếu bất kỳ con đường nào bạn phải đi bộ không được trải nhựa, Maps sẽ cung cấp một cảnh báo. Nhấn Điđể bắt đầu chuyến đi của bạn.
Bản đồ trong nhà
Tìm đường đến đúng cửa hàng, nhà hàng hoặc phòng tắm trong một không gian lớn trong nhà như sân bay hoặc trung tâm mua sắm có thể là một thách thức. Nếu bạn đã từng bị lạc trong tình huống đó, bạn có thể mong muốn được hướng dẫn từng ngã rẽ giống như bạn đã có trong xe hơi của mình. Đối với một số địa điểm, Apple Maps có các chỉ dẫn này.
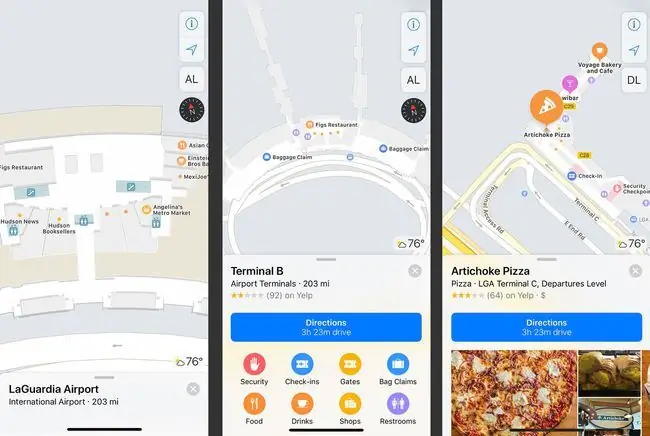
Apple có danh sách đầy đủ các địa điểm với bản đồ trong nhà tại đây:
- Danh sách Bản đồ trong nhà cho Sân bay
- Danh sách Bản đồ trong nhà cho Trung tâm mua sắm.
Để sử dụng bản đồ trong nhà, hãy tìm kiếm sân bay hoặc trung tâm mua sắm. Nếu bạn đang ở trong vị trí, hãy mở ứng dụng Bản đồ. Sử dụng các biểu tượng Lân cận-Đồ ăn, Đồ uống, Cửa hàng và sân bay, Nhà ga, Cổng, v.v. để duyệt qua danh sách các tùy chọn. Nhấn vào nơi bạn muốn đến và ứng dụng Bản đồ cung cấp chỉ đường đến đó.
Cũng như các bản đồ khác, hãy phóng to và thu nhỏ để xem chi tiết hơn. Duyệt theo tầng, nhà ga (trong sân bay), mức đậu xe, mức đến và đi (tại sân bay), v.v.
Thành phố Cầu vượt thực tế tăng cường
Tìm chỉ đường lái xe không phải là cách duy nhất để khám phá thành phố. Sử dụng ứng dụng Bản đồ để tận hưởng thực tế tăng cường, cầu vượt 3D ở hàng trăm thành phố trên toàn thế giới. Những cầu vượt này cho bạn thấy thành phố như thể bạn đang tham gia một chuyến du ngoạn bằng máy bay trực thăng qua các đường phố và giữa các tòa nhà.
Đây là những gì bạn cần làm:
- Trong Bản đồ, tìm kiếm thành phố.
- Nếu tính năng này khả dụng, trang kết quả sẽ bao gồm nút Flyover. Nhấn vào nó.
- Di chuyển iPhone của bạn sang trái và phải, lên và xuống để xem các phần khác nhau của thành phố ở chế độ 3D. Chụm màn hình để phóng to các vị trí. Vuốt sang trái, phải, lên và xuống để di chuyển trong thành phố.
-
Để tham gia chuyến tham quan kiểu trực thăng, hãy nhấn vào Bắt đầu Tham quan Thành phố.

Image - Nhấn Xđể đóng tính năng cầu vượt và quay lại trải nghiệm Bản đồ tiêu chuẩn.
Không làm phiền khi lái xe
Lái xe mất tập trung là nguyên nhân chính dẫn đến tai nạn. Apple đã đưa một tính năng vào iOS 11 trở lên để giúp người dùng tập trung vào đường đi và giảm thiểu rủi ro khi lái xe. Không làm phiền khi lái xechặn cuộc gọi và tin nhắn khi bạn lái xe và gửi phản hồi tự động để bạn có thể quan sát đường đi.
Không làm phiền khi lái xe không phải là một phần của Apple Maps, nhưng bạn nên học cách sử dụng nó.






