Windows sẽ hiển thị thông báo "không chính hãng" nếu bản sao Windows của bạn không được kích hoạt đúng cách. Kích hoạt sản phẩm là cần thiết để Microsoft biết rằng bạn đã có Windows một cách hợp pháp và để giới hạn số lượng máy tính sử dụng cùng một khóa sản phẩm.
Nhiều điều khác ngoài thông báo lỗi có thể xảy ra nếu bạn không khắc phục sự cố "Windows không phải là chính hãng". Nếu bản sao Windows của bạn chưa được kích hoạt, máy tính của bạn có thể đăng xuất hàng giờ, thỉnh thoảng khởi động lại, khiến bạn có màn hình đen vĩnh viễn hoặc thậm chí ngăn bạn cài đặt một số bản cập nhật Windows.
Lỗi trông như thế nào
Lỗi khác nhau tùy thuộc vào phiên bản Windows. Ví dụ: khi Windows 7 Build 7601 không phải là chính hãng, bạn sẽ thấy lỗi sau:
Windows 7
Build 7601
Bản sao Windows này không phải là chính hãng
Bạn cũng có thể thỉnh thoảng nhận được cửa sổ bật lên hoặc thấy thông báo trong các phần khác của Windows. Dưới đây là một số ví dụ:
- "Windows không phải là chính hãng." "Nhấp vào thông báo này để tìm hiểu cách mua hàng chính hãng."
- "Kích hoạt Windows" "Đi tới Cài đặt để kích hoạt Windows."
- "Bản sao Windows bạn đang sử dụng không vượt qua được xác thực chính hãng."
- "Kích hoạt Windows ngay bây giờ" "Thời hạn kích hoạt đã hết. Nhấp vào thông báo này để bắt đầu kích hoạt."
- "Bản sao Windows này không phải là chính hãng." "Bạn có thể là nạn nhân của việc làm giả phần mềm."
- "Bản sao Microsoft Windows này không phải là chính hãng." "Bản sao Microsoft Windows của bạn phải được xác thực là chính hãng."
- "Máy tính này không chạy Windows chính hãng" "Để sử dụng Windows mà không bị gián đoạn, máy tính này cần chạy Windows chính hãng."
- "Bạn phải kích hoạt ngay hôm nay." "Kích hoạt Windows ngay bây giờ."
Tại sao bạn lại thấy lỗi này
Lý do có thể xảy ra nhất đối với lỗi như “Bản sao Windows này không phải là chính hãng” là vì nó không phải là chính hãng một cách hợp pháp! Điều này sẽ xảy ra nếu bạn đã cài đặt Windows mà không có khóa sản phẩm hợp lệ và giờ đây hệ điều hành, có thể là sau khi cập nhật Windows, đang cho bạn biết.
Một lý do ít phổ biến hơn cho các lỗi kích hoạt này là nếu phần mềm độc hại đã tấn công máy tính của bạn, do đó các tệp kích hoạt hợp lệ mà bạn có trước khi bị lây nhiễm hiện bị hỏng hoặc bị thiếu. Windows không thể xác minh tính xác thực của bản sao Windows của bạn.
Cách sửa lỗi "Windows không phải là chính hãng"
Bạn có thể thử một số cách để khắc phục thông báo “Windows không phải là chính hãng”, nhưng cách nào tốt nhất nên thử tùy thuộc vào tình huống của bạn và những gì bạn thấy, vì vậy hãy đọc qua các chiến thuật khác nhau bên dưới trước khi bắt đầu.
Nhập Khóa Sản phẩm Hợp lệ
Nếu đây là lần đầu tiên bạn sử dụng máy tính kể từ khi cài đặt Windows, nhưng bạn chưa nhập khóa sản phẩm, cách tốt nhất để ngăn lỗi này là nhập khóa sản phẩm của bạn để kích hoạt Windows.
Bạn có thể thay đổi khóa sản phẩm Windows của mình thông qua Cài đặt trong Windows 11 hoặc Bảng điều khiển trong Windows 10, 8, 7 và Vista. Việc thay đổi khóa sản phẩm Windows XP được thực hiện thông qua sổ đăng ký.
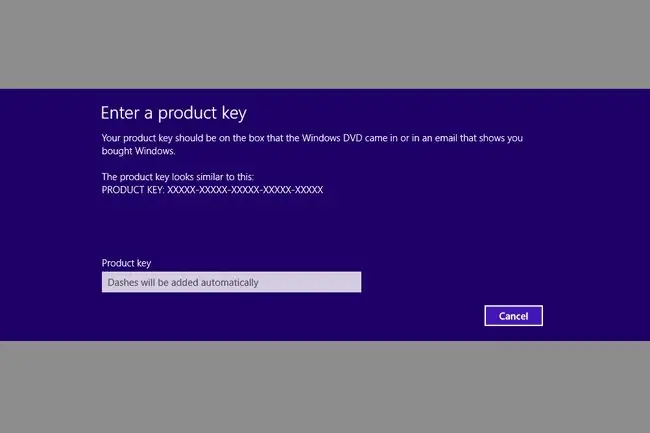
Một cách khác để nhập khóa sản phẩm khác trong Windows là thông qua hộp thoại Run. Mở nó bằng WIN + Rrồi nhập như sau:
slui.exe 3
Bạn sẽ nhận được lời nhắc trong đó bạn có thể nhập khóa sản phẩm.
Đặt lại Thông tin Giấy phép
Bản sửa lỗi "Windows không chính hãng" này sẽ đặt lại thông tin được sử dụng để kích hoạt Windows. Nếu thông tin hợp lệ nhưng bằng cách nào đó bị hỏng, điều này sẽ loại bỏ lỗi.
- Mở Dấu nhắc Lệnh nâng cao.
-
Nhập dòng sau, sau đó là Nhập:
SLMGR -REARM
Nếu bạn thấy thông báo lỗi, hãy thử cách này thay thế:
SLMGR / REARM

Image - Chờ lệnh chạy xong.
- Chọn OKtrên “Lệnh đã hoàn thành thành công”. thông báo bật lên.
-
Khởi động lại máy tính của bạn.
- Làm theo bất kỳ hướng dẫn kích hoạt nào nếu bạn thấy chúng sau khi Windows khởi động sao lưu.
Tắt Chính sách Cắm và Chạy
Phương pháp này chỉ áp dụng cho một số phiên bản Windows.
Bạn có thể sửa lỗi "không chính hãng" bằng cách tắt đối tượng Chính sách nhóm cắm và chạy. Trường hợp này có thể xảy ra nếu tài khoản Dịch vụ mạng không có quyền thích hợp để truy cập vào khóa đăng ký HKU / S-1-5-20.
- Mở hộp thoại Run bằng phím tắt WIN + R.
-
Nhập dòng sau, sau đó là Nhập:
rsop.msc
- Vào Cấu hình Máy tính> Cài đặt Windows> Cài đặt Bảo mật> Dịch vụ hệ thống.
-
Định vị Cắm và Chạytừ danh sách.
Nếu Plug and Play được đặt thành bất kỳ thứ gì khác ngoài Not Defined(xem trong cột “Khởi động”), thì hãy tiếp tục với bước tiếp theo.
Nếu bạn thấy Not Definedtrong cột đó (như hình ảnh bên dưới), thì các bước này sẽ không hoạt động để khắc phục lỗi “Windows không phải là chính hãng”.

Image - Định vị Chính sách Nhóm được liệt kê bên cạnh Cắm và chạy.
- Thay đổi cài đặt Chính sách Nhóm thành Không xác định.
-
Mở lại hộp thoại Run thông qua phím tắt WIN + Rrồi nhập như sau, tiếp theo là Enter:
gpupdate / force
- Khởi động lại máy tính của bạn.
- Bạn có thể cần hoàn thành một số hướng dẫn kích hoạt sau khi Windows tải.
Áp dụng Quyền đăng ký thích hợp
Nếu các bước trên không hiệu quả để khắc phục lỗi Windows không phải là chính hãng hoặc bạn không thể hoàn thành chúng vì những gì bạn đã tìm thấy trong Bước 4, bạn có thể thử điều chỉnh quyền mà Dịch vụ mạng có để truy cập một khóa đăng ký cụ thể.
- Mở Registry Editor.
-
Định vị HKEY_USERS / S-1-5-20.
Chúng tôi khuyên bạn nên sao lưu sổ đăng ký tại thời điểm này, trước khi thực hiện bất kỳ thay đổi nào. Bạn chỉ có thể sao lưu tổ HKEY_USER vì đó là khu vực duy nhất bạn sẽ làm việc.
- Nhấp chuột phải vào S-1-5-20và chọn Quyền.
-
Chọn Thêmtrong “Tên nhóm hoặc tên người dùng” nếu DỊCH VỤ MẠNGchưa được liệt kê.
Nếu bạn thấy nó, hãy chuyển sang Bước 7.
- Nhập dịch vụ mạngvào hộp văn bản và chọn Kiểm tra Tên.
- Chọn OK.
- Chọn DỊCH VỤ MẠNG.
-
Đánh dấu vào ô bên cạnh cả Kiểm soát hoàn toànvà Đọc, trong cột “Cho phép”.

Image - Chọn OK.
- Khởi động lại máy tính của bạn.
- Hoàn thành mọi lời nhắc kích hoạt bật lên sau khi Windows tải.
Xóa Bản cập nhật KB971033
Phương pháp này chỉ áp dụng cho Windows 7.
Nếu Windows 7 không được kích hoạt đúng cách, có thể xảy ra sự cố với một bản cập nhật được cài đặt qua Windows Update, cụ thể là một bản cập nhật dành cho Công nghệ Kích hoạt Windows (KB971033).
Nếu bạn biết rằng khóa sản phẩm của mình là chính hãng, việc xóa và cài đặt lại bản cập nhật này có thể giải quyết được vấn đề này.
- Vào Start> Control Panel.
-
Mở Chương trình và Tính năng.
Nếu bạn không thấy tùy chọn đó, hãy chuyển đến Programstrước rồi đến Programs and Features.
- Chọn Xem các bản cập nhật đã cài đặtở bên trái.
- Tìm kiếm KB971033từ danh sách các bản cập nhật đã cài đặt.
-
Nhấp chuột phải vào bản cập nhật và chọn Gỡ cài đặt.

Image - Chọn Cótrên lời nhắc xác nhận, sau đó đợi Windows gỡ cài đặt bản cập nhật.
- Khởi động lại máy tính của bạn.
Bây giờ bạn nên kiểm tra lại các bản cập nhật bằng Windows Update và sau đó cài đặt bất kỳ bản cập nhật nào có sẵn, chẳng hạn như phiên bản mới của bản cập nhật KB971033 này. Có thể không hợp lý khi cài đặt lại cùng một bản cập nhật đã gây ra lỗi ngay từ đầu, nhưng bản cập nhật có thể đã được cài đặt không chính xác; thử lại sẽ cho phép bản cập nhật có cơ hội khác cài đặt đúng cách.
Kiểm tra phần mềm độc hại trên máy tính của bạn
Vi-rút không phải là lý do chắc chắn cho thông báo "Windows không phải là chính hãng", nhưng bạn không thể loại trừ nó nếu không kiểm tra.
Bạn có thể sử dụng nhiều chương trình để kiểm tra các loại phần mềm độc hại khác nhau, bao gồm máy quét theo yêu cầu, trình dọn dẹp phần mềm gián điệp và các chương trình phần mềm chống vi-rút đầy đủ.
Một tùy chọn khác là công cụ chống vi-rút có khả năng khởi động. Những điều này rất hữu ích nếu bạn thậm chí không thể khởi động vào Windows để chạy quét vì chúng hoạt động trước khi Windows khởi động. Bạn sẽ cần ổ đĩa flash hoặc đĩa để sử dụng trình dọn dẹp phần mềm độc hại có khả năng khởi động.
Cài đặt lại Windows
Tất nhiên, xóa Windows khỏi máy tính của bạn và cài đặt lại nó là giải pháp quyết liệt nhất cho lỗi "Windows không chính hãng". Tuy nhiên, nếu bạn đã thử tất cả các cách trên mà Windows vẫn không kích hoạt đúng cách, bạn sẽ phải bắt đầu lại từ đầu.
Trước khi cài đặt Windows trên phiên bản hiện tại của bạn, hãy đảm bảo có một bản sao khóa sản phẩm Windows của bạn để tránh phải mua một bản sao hoàn toàn mới.
Xem Cách Xóa và Cài đặt lại Windows đúng cách để được trợ giúp.






