BAD_POOL_CALLER, còn được gọi bằng mã BSOD STOP 0x000000C2 (hoặc 0xC2), có nghĩa là luồng bộ xử lý hiện tại đang thực hiện một yêu cầu nhóm không hợp lệ.
Điều đó có nghĩa là gì? Nó có thể chỉ ra một tình huống trong đó một phần mềm cố gắng sử dụng một luồng xử lý không khả dụng vì một chương trình khác đang sử dụng nó. Nó cũng có thể có nghĩa là chuỗi thậm chí không tồn tại.
Trong nhiều trường hợp, lỗi 0xC2 Bad Pool Caller chỉ ra sự cố trình điều khiển thiết bị.
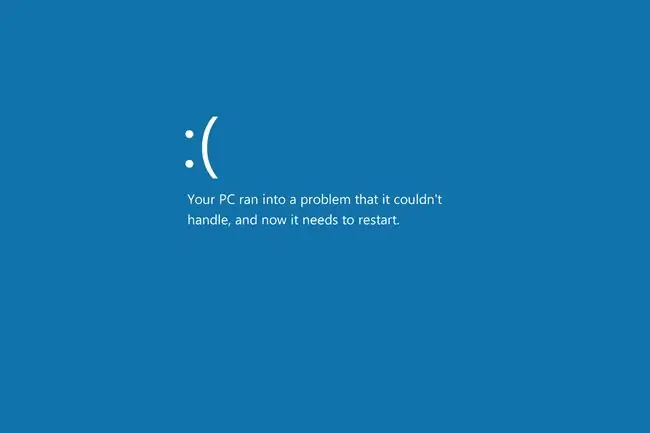
STOP 0x000000C2 Lỗi
Lỗi sẽ luôn xuất hiện trên thông báo DỪNG, thường được gọi là Màn hình xanh chết chóc (BSOD). Bạn có thể thấy nó khi máy tính của bạn khởi động lần đầu, ngay sau khi bạn đăng nhập khi làm một việc gì đó cụ thể như phát video hoặc mở chương trình hoặc thậm chí ngay sau khi cài đặt Windows 10 mới.
Màn hình lỗi thường hiển thị với một thông báo như sau:
- PC của bạn gặp sự cố và cần khởi động lại. Nếu bạn muốn biết thêm, bạn có thể tìm kiếm trực tuyến sau lỗi này: BAD_POOL_CALLER
- Mã dừng: BAD_POOL_CALLER
Nếu STOP 0x000000C2 không phải là mã STOP chính xác mà bạn thấy hoặc BAD_POOL_CALLER không phải là thông báo tương tự, hãy kiểm tra Danh sách đầy đủ các mã lỗi STOP của chúng tôi và tham khảo thông tin khắc phục sự cố cho thông báo STOP mà bạn đang thấy.
Cách khắc phục lỗi người gọi nhóm không hợp lệ trên Windows 10
Thực hiện theo các bước sau để giải quyết các sửa chữa đơn giản có thể có trước khi chuyển sang các mẹo phức tạp hơn và ít hữu ích hơn:
-
Khởi động lại máy tính của bạn. Lỗi có thể tạm thời đến mức khởi động lại đơn giản là tất cả những gì cần thiết.
Vì bạn có thể đang ở trên màn hình lỗi, cách tốt nhất để khởi động lại là nhấn nút nguồn (bạn có thể cần phải giữ nút này). Sau một vài giây, hãy nhấn lại để bắt đầu sao lưu.
-
Gỡ bỏ các chương trình đã cài đặt gần đây. Hoặc ít nhất, hãy tắt chúng hoàn toàn và xem lỗi có quay lại không.
Các công cụ chống vi-rút và phần mềm khác có thể can thiệp vào phần khác của máy tính của bạn, chẳng hạn như trình điều khiển, gây ra lỗi 0xC2. Nếu điều này hoạt động để dừng BSOD, bạn có thể cần phải tìm kiếm một chương trình thay thế.
Vì bất kỳ lý do gì, một số người dùng đã thành công trong việc sửa lỗi BAD_POOL_CALLER bằng cách gỡ cài đặt Dell SupportAssist. Nếu bạn có nó, hãy sử dụng một trong các chương trình từ danh sách được liên kết ở trên để xóa nó trước khi tiếp tục với phần còn lại của các đề xuất này. Bạn cũng có thể thử cài đặt lại nếu phiên bản lỗi thời là nguyên nhân gây ra lỗi.
Trừ khi lỗi BAD_POOL_CALLER là lỗi bạn đã thấy trước đây và máy tính của bạn hiện đang hoạt động tốt, bạn sẽ cần khởi động vào Chế độ An toàn với Mạng để hoàn thành bước này và hầu hết các bước khác bên dưới.
-
Kiểm tra các bản cập nhật trình điều khiển. Một số trình điều khiển có lỗi gây ra lỗi màn hình xanh cụ thể này.
Làm điều này là một giải pháp tiêu chuẩn cho lỗi 0x000000C2, vì vậy hãy cố gắng hết sức để thử cả ba mẹo sau:
- Quét các thay đổi phần cứng bằng cách mở Trình quản lý Thiết bị, nhấp chuột phải vào máy tính của bạn ở đầu danh sách, chọn Quét các thay đổi phần cứng, rồi khởi động lại. Nó sẽ kích hoạt Windows để kiểm tra trình điều khiển, nhưng nó có thể không hoạt động với tất cả các thiết bị.
- Khởi động vào Chế độ An toàn (đảm bảo rằng nó có hỗ trợ mạng; xem bước 2) và sử dụng công cụ cập nhật trình điều khiển.
- Cập nhật trình điều khiển theo cách thủ công. Một số người dùng gặp phải lỗi này đã phải giải nén trình điều khiển và sử dụng Trình quản lý thiết bị để cập nhật nó theo cách thủ công. Tất cả các hướng dẫn đều có trong liên kết đó.
-
Gỡ cài đặt các bản cập nhật Windows gần đây. Một trong số chúng có thể đang kích hoạt BSOD.
Nếu bạn đã mở menu Tùy chọn Khởi động Nâng cao, hãy đi tới Troubleshoot> Tùy chọn nâng cao> Gỡ cài đặt Cập nhậtđể xóa bản cập nhật tính năng hoặc chất lượng mới nhất.

Image Nếu không, hãy mở Control Panel và tìm kiếm và chọn Xem các bản cập nhật đã cài đặt. Chọn bản cập nhật gần đây nhất (hoặc chọn bản cập nhật bạn nghi ngờ có thể là sự cố), chọn Gỡ cài đặtrồi đến Cóvà khởi động lại máy tính.

Image -
Sử dụng Khôi phục Hệ thống để hoàn nguyên máy tính về trạng thái trước đó. Nó sẽ hoàn tác các thay đổi hệ thống gần đây có thể là lý do gây ra lỗi Bad Pool Caller.
Các bản cập nhật Windows được cài đặt từ bây giờ đến thời điểm khôi phục cũng sẽ bị xóa, điều này thật tuyệt nếu có một số bản cập nhật ở bước trước mà bạn không thể xóa.
Bạn có thể khởi động công cụ này từ Dấu nhắc Lệnh bằng lệnh rstrui.exenếu đó là tất cả những gì bạn có thể truy cập. Nó cũng hoạt động thông qua menu ASO được đề cập ở bước trước.
Nếu bước này khắc phục được sự cố, hãy xem Cách ngăn các bản cập nhật Windows làm hỏng PC của bạn. Bạn sẽ cần thực hiện các thay đổi đối với cách cấu hình và thực hiện theo một số phương pháp hay nhất liên quan đến việc cài đặt lại các bản cập nhật hoặc bạn có thể gặp phải sự cố tương tự vào lần tiếp theo Windows tự động cài đặt lại các bản vá đó.
- Khởi động vào công cụ Chẩn đoán Bộ nhớ của Windows để xem bộ nhớ có phải là nguyên nhân gây ra lỗi hay không. Nếu vậy, bạn có thể cần phải thay thế RAM kém.
- Một số lỗi BSOD được giải quyết sau khi cập nhật BIOS. Với tất cả những điều trên đã hoàn thành mà không thành công, đây là lựa chọn tốt nhất tiếp theo của bạn.
-
Chạy Trình xác minh trình điều khiển. Nó được bao gồm trong Windows 10; thực hiện lệnh Verifiertrong Command Prompt để bắt đầu. Nếu bạn không chắc chắn nên kiểm tra (các) trình điều khiển nào, hãy chọn tùy chọn để xác minh tất cả chúng.
Microsoft cung cấp thêm thông tin về công cụ này trong liên kết đó.
Đây là bước nâng cao mà bạn có thể bỏ qua nếu cảm thấy không thoải mái khi thực hiện. Nhưng nếu vẫn thất bại, bạn có thể phải quay lại đây và hoàn thành nó.
- Chạy chương trình dọn dẹp sổ đăng ký để khắc phục các sự cố liên quan đến đăng ký. Vì bạn đã thực hiện đến nay mà không thành công, hãy coi đây là nỗ lực cuối cùng trước khi có gợi ý cuối cùng bên dưới.
-
Sử dụng Đặt lại PC này để cài đặt lại Windows 10. Tại thời điểm này, lỗi phần mềm như thế này chỉ có thể sửa được thông qua việc cài đặt lại hoàn toàn hệ điều hành.
Trong quá trình này, bạn có thể chọn giữ nguyên các tệp cá nhân của mình hoặc không. Xem Cách Đặt lại PC của bạn trong Windows 10 để được trợ giúp.
Một số người vẫn gặp phải BSOD BAD_POOL_CALLER trong Windows 10 sau khi cài đặt lại. Rất có thể đó là do sự cố chương trình hoặc trình điều khiển, vì vậy hãy đảm bảo rằng bạn đã loại trừ những điều đó trước bằng cách hoàn thành bước 2 và 3.
Cần thêm trợ giúp?
Nếu bạn không muốn tự mình khắc phục sự cố này, hãy xem Làm cách nào để Sửa máy tính của tôi? để có danh sách đầy đủ các tùy chọn hỗ trợ của bạn, cộng với trợ giúp về mọi thứ trong suốt quá trình như tính toán chi phí sửa chữa, gỡ bỏ tệp của bạn, chọn dịch vụ sửa chữa và hơn thế nữa.






