Điều Cần Biết
- Tải xuống và cài đặt Trợ lý Google từ App Store. Làm theo lời nhắc để định cấu hình và tùy chỉnh ứng dụng.
- Để bật "Hey Siri, Hey Google", hãy mở ứng dụng Phím tắt và nhấn vào Thêm(dấu cộng) > Thêm Hành độngsau đó tìm kiếm và nhấn vào Trợ lý.
- Sau đó, nhấn Hey Googlevà thêm phím tắt Hey Google. Bạn sẽ có thể nói "Hey Siri, Hey Google" để tương tác với Trợ lý.
Bài viết này giải thích cách thêm Trợ lý Google vào iPhone của bạn trên Siri, vì vậy bạn có thể truy cập Trợ lý Google bằng cách nói, “Hey Siri, Hey Google”. Hướng dẫn trong bài viết này áp dụng cho iOS 12 trở lên.
Cài đặt và Thiết lập Ứng dụng Trợ lý Google
Trước khi chúng tôi đi sâu vào, hãy xác minh rằng Siri đã được bật trên điện thoại của bạn. Trong hầu hết các trường hợp, Siri được bật theo mặc định, nhưng nếu bạn cần bật nó, hãy mở Cài đặt> Siri & Tìm kiếmrồi bật nút Nghe thanh trượt “Hey Siri”.
-
Mở App Store trên iPhone của bạn và tìm kiếm Trợ lý Google, sau đó nhấn Nhận> Cài đặt. Nhập ID Apple của bạn nếu được nhắc.

Image - Mở ứng dụng Trợ lý Googlevà đăng nhập hoặc tiếp tục bằng tài khoản Google. Bạn sẽ thấy thông báo về Đối tác của Google đang làm việc với Trợ lý của bạn. Nhấn vào Tiếp tục.
-
Bạn sẽ thấy yêu cầu cho phép Trợ lý gửi thông báo cho bạn. Chọn Cho phéphoặc Không cho phép.

Image Khi được nhắc, hãy nhớ cho phép Trợ lý Google truy cập vào micrô của bạn để hệ thống có thể nhận ra các yêu cầu đã nói của bạn.
-
Trên trang chủ của ứng dụng, hãy nhấn vào biểu tượng hoặc ảnh hồ sơ của bạn để định cấu hình các cài đặt bổ sung. Ví dụ: nhấn Bạn để tùy chỉnh thông tin cá nhân, nhấn Thiết bị để quản lý hoặc thêm thiết bị và nhấn Trợ lý Voice để chọn giọng nói.

Image
Bật 'Hey Siri, Hey Google'
Tiếp theo, bật cụm từ phím tắt Siri cho phép bạn mở ứng dụng Trợ lý Google bằng cụm từ đó.
- Mở ứng dụng Phím tắt trên iPhone của bạn và nhấn vào dấu cộng (+).
- Nhấn Thêm Hành động.
-
Tìm kiếm Trợ lý, sau đó nhấn vào Trợ lýdưới Ứng dụng.

Image - Nhấn Này Google.
- Bật Hiển thị Khi Chạyrồi chạm vào Tiếp theo.
-
Nhập Hey Googlelàm tên phím tắt của bạn và nhấn Xong.

Image -
Phím tắt Hey Google mới của bạn hiện xuất hiện trên màn hình Phím tắt của bạn. Để sử dụng nó, hãy nói, " Hey Siri ", tiếp theo là " Hey Google " Bạn sẽ thấy một thông báo cho biết, "Bạn muốn hỏi Google điều gì ? " Ứng dụng Trợ lý Google sẽ khởi chạy cùng với câu trả lời cho truy vấn của bạn.

Image
Những gì bạn có thể hỏi Trợ lý Google trên iPhone
Trong ứng dụng Trợ lý Google, hãy nhấn vào biểu tượng micrô để nói chuyện với ứng dụng hoặc nhấn vào biểu tượng bàn phím và nhập câu hỏi của bạn. Khi bạn khởi động ứng dụng bằng lệnh nói “Hey Siri, Key Google”, Trợ lý sẽ lắng nghe yêu cầu của bạn theo mặc định.
Ở phía dưới bên phải, hãy nhấn vào biểu tượng la bàn để xem và tìm kiếm các tác vụ có thể có của Trợ lý Google. Hoặc hỏi Trợ lý, “Trợ lý Google có thể làm gì?”
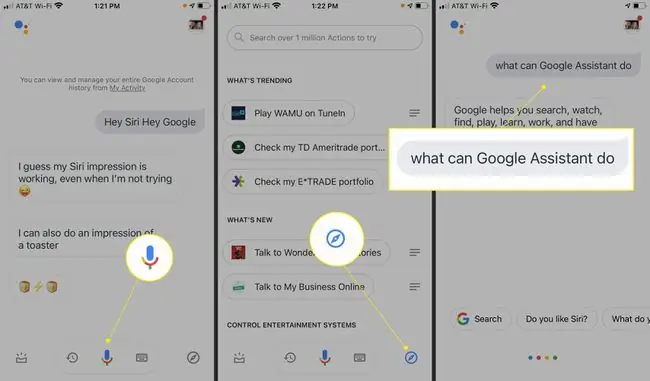
Bottom Line
Đáng chú ý, Trợ lý Google có thể giúp bạn tìm iPhone bị mất. Nói "Này Google, tìm điện thoại của tôi" với bất kỳ thiết bị nào hỗ trợ Google Home, chẳng hạn như màn hình thông minh hoặc loa thông minh Nest. IPhone của bạn sẽ phát ra âm thanh tùy chỉnh ngay cả khi nó đang ở chế độ im lặng. Để bật tính năng này, bạn cần phải truy cập ứng dụng Google Home và chọn chấp nhận thông báo.
Định cấu hình Quy trình
Trợ lý Google cũng hoạt động với mọi thiết bị Google Home mà bạn đã định cấu hình. Từ ứng dụng Trợ lý, hãy kiểm soát các thiết bị cụ thể hoặc định cấu hình quy trình để kích hoạt một số hành động cùng lúc chỉ bằng một lệnh.
Ví dụ: định cấu hình quy trình bình minh hoặc hoàng hôn cho các thiết bị Google Home của bạn, chẳng hạn như bật đèn phòng khách khi mặt trời lặn.
- Mở ứng dụng Trợ lý Google và nhấn vào biểu tượng hoặc ảnh hồ sơ của bạn.
-
Bấm Quy trình> Mới.

Image -
Nhấn Thêm khởi động, sau đó nhấn bình minh / hoàng hôn. Từ đó, tùy chỉnh thời gian và hành động của bạn.

Image
Thêm Khả năng của Trợ lý Google
Mở các ứng dụng khác của Google, chẳng hạn như Gmail, Lịch Google và Google Maps, từ trong Trợ lý Google (nếu bạn có các ứng dụng này trên iPhone của mình). Yêu cầu Trợ lý đọc tin tức hoặc thời tiết mới nhất, thực hiện các phép tính cơ bản hoặc phát nhạc.
Tất nhiên, Trợ lý Google xuất sắc trong việc thực hiện các tìm kiếm trên Google bằng giọng nói. Vì vậy, tỷ số thể thao, công thức nấu ăn, nhà hàng, cửa hàng lân cận hoặc bất kỳ tìm kiếm nào bạn thường nhập đều có thể được tìm kiếm bằng yêu cầu bằng giọng nói.






