Điều Cần Biết:
- Windows 10 có một ứng dụng trợ giúp tích hợp có tên là Nhận trợ giúp.
- Bạn có thể kết nối với Nhân viên hỗ trợ của Microsoft và nói chuyện trực tiếp với họ.
- Mọi chương trình Windows mặc định đều có liên kết Trợ giúp đến hướng dẫn.
Bài viết này giải thích các cách khác nhau để truy cập hỗ trợ Windows 10 và nhận trợ giúp để khắc phục bất kỳ sự cố nào trong PC của bạn.
Sử dụng ứng dụng Nhận Trợ giúp để Hỗ trợ Windows 10
Windows có ứng dụng Nhận Trợ giúp chuyên dụng để giúp bạn giải quyết các vấn đề phổ biến nhất. Nó là một tác nhân trò chuyện ảo bật lên để giải đáp những nghi ngờ của bạn.
-
Chọn nút tìm kiếm trên thanh tác vụ. Nhập “ Nhận trợ giúp ” và chọn kết quả hoặc nhấn Nhập. Bạn cũng có thể tìm thấy nó trong danh sách các chương trình từ menu Start.

Image -
Nhập vấn đề vào hộp tìm kiếm. Xem qua các bài viết hàng đầu để biết bất kỳ giải pháp được đề xuất nào.

Image -
Nói chuyện trực tiếp với đại lý ảo bằng cách chọn nút Liên hệ với chúng tôi.

Image -
Bắt đầu trò chuyện với một đại lý ảo. Chọn sản phẩm của bạn (ví dụ: Windows) và đặt vấn đề để bắt đầu cuộc trò chuyện.

Image - Nếu bạn vẫn chưa tìm ra giải pháp, hãy nhập “ nói chuyện với con người” và yêu cầu kết nối với một nhân viên hỗ trợ thực tế tại bàn trợ giúp của Microsoft.
Chọn Nút Trợ giúp
Tất cả các công cụ Windows đều có tính năng Trợ giúp trên menu hoặc nút Trợ giúp màu xanh lam với dấu chấm hỏi. Chọn nó để mở nội dung hỗ trợ trong trình duyệt Bing.
Có thể có một vài trường hợp ngoại lệ. Bạn sẽ gặp những trường hợp này tùy thuộc vào loại chương trình bạn đang tham gia:
- Bộ Officehiển thị trợ giúp trong cửa sổ chương trình.
- Cài đặtcó liên kết Nhận Trợ giúp để mở tất cả nội dung hỗ trợ trong một cửa sổ. Chọn bài viết hỗ trợ và nó sẽ mở trong Bing.
- Nhập lệnh Help trong cửa sổ Command Promptđể hiển thị danh sách các lệnh và cú pháp của chúng.
Sử dụng Hộp Tìm kiếm trên Thanh tác vụ
Hộp Tìm kiếm trên thanh tác vụ là một phím tắt tiện dụng cho cài đặt Windows và trợ giúp Windows 10 vì nó cũng có thể cung cấp kết quả web qua Bing.
-
Nhập từ khóa hoặc cụm từ khóa mô tả sự cố.

Image - Kết quả tìm kiếm hiển thị Kết quả phù hợp nhất có thể là trình gỡ rối Windows mặc định cho tính năng hoặc các phím tắt Cài đặt. Nó cũng có thể hiển thị các kết quả tìm kiếm trực tuyến liên quan đến các giải pháp trên web.
- Nếu cả hai đều không giải quyết được sự cố, hãy sử dụng kết quả tìm kiếm Bing để mở trình duyệt và tìm hiểu về sự cố trên web.
Sử dụng Trang web Hỗ trợ của Microsoft
Trang web Hỗ trợ của Microsoft lưu trữ tất cả các bài viết hỗ trợ về tất cả các sản phẩm của Microsoft. Nó là trung tâm trung tâm cho không chỉ Windows mà còn tất cả các sản phẩm của Microsoft. Bạn có thể tìm thấy các trang hỗ trợ dành cho Quản trị viên, Nhà phát triển, giáo viên và sinh viên cũng như các doanh nghiệp nhỏ. Chọn Thêm Hỗ trợtrên thanh điều hướng trên cùng để truy cập các khu vực này từ menu thả xuống.
Sử dụng thanh tìm kiếm để tìm kiếm các bài viết về cách thực hiện trên tất cả các sản phẩm của Microsoft. Bạn thậm chí có thể truy cập Hỏi cộng đồng trên trang của Microsoft và tham gia vào mạng lưới rộng lớn của người dùng Microsoft trên các bảng thảo luận.
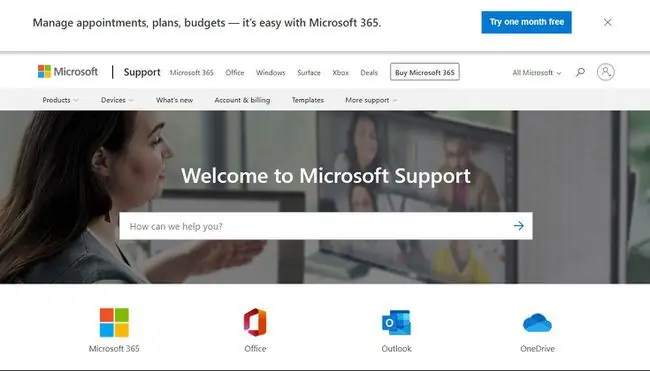
Lưu ý:
Bạn có thể báo cáo Hỗ trợ lừa đảo nếu những kẻ gian lận liên hệ với bạn và tuyên bố là từ Microsoft.
Sử dụng Trình gỡ rối Windows cho Giải pháp Từng bước
Windows bao gồm một số trình gỡ rối tích hợp có thể tự động khắc phục sự cố. Trình khắc phục sự cố rất tiện dụng vì nó có thể tự giải quyết các vấn đề hệ thống quan trọng. Bạn không thể tắt tính năng này.
Windows cũng gửi dữ liệu chẩn đoán đến các máy chủ của Microsoft để phân tích và đưa ra các bản sửa lỗi trong phần Khắc phục sự cố được đề xuất. Bạn có thể chọn làm theo hoặc bỏ qua các đề xuất này.
-
Đi tới Cài đặt > Cập nhật & Bảo mật > Khắc phục sự cố.

Image -
Ngoài ra, tìm kiếm Troubleshootbằng Windows Search và chọn Troubleshoot Settings.

Image -
Cuộn qua danh sách và chọn trình khắc phục sự cố cho sự cố của bạn.

Image
Tìm kiếm Giải pháp Trực tuyến
Tìm kiếm trên web là một cách phổ biến hơn để nhận trợ giúp cho các sự cố Windows 10. Hãy cụ thể với tìm kiếm của bạn. Nếu bạn phát hiện thông báo lỗi hoặc mã lỗi Dừng, hãy sử dụng từ ngữ chính xác để nhận được kết quả chính xác hơn. Hãy thử một tiền tố như [SOLVED] với cụm từ tìm kiếm của bạn để lọc các giải pháp đã hoạt động.
Bạn có thể cần xác định kiểu máy tính xách tay của mình để tìm ra giải pháp phù hợp.






