Điều cần biết
- Trong Ngăn Ứng dụng: Nhấn vào ba dấu chấm và chọn Ẩn Ứng dụng.
- Trong Cài đặt: Nhấn vào Ứng dụng và thông báo, rồi đến Xem tất cả ứng dụng.
- Kiểm tra kỹ danh tính thực của ứng dụng bằng cách nhấn vào biểu tượng Thông tinvà chọn Chi tiết ứng dụng.
Bài viết này giải thích cách khám phá các ứng dụng ẩn trên thiết bị Android. Thông tin dưới đây sẽ áp dụng cho dù ai đã sản xuất điện thoại Android của bạn: Samsung, Google, Huawei, Xiaomi, v.v.

Cách Tìm Ứng dụng Ẩn trong Ngăn Ứng dụng
Xem ứng dụng trên màn hình chính Android là một khởi đầu tốt, nhưng điều này không hiển thị mọi ứng dụng được cài đặt trên thiết bị Android. Để xem danh sách đầy đủ các ứng dụng đã cài đặt, bao gồm cả ứng dụng vault, hãy mở ngăn ứng dụng bằng cách nhấn vào biểu tượng ở phần dưới giữa của màn hình trông giống như một vòng tròn với sáu chấm trong đó.
Sau khi nhấn vào biểu tượng này, một danh sách đầy đủ sẽ xuất hiện với các ứng dụng đã cài đặt được sắp xếp theo thứ tự bảng chữ cái. Điều này sẽ hiển thị cho bạn hầu hết các ứng dụng trên thiết bị Android, nhưng một số có thể bị ẩn. Để hiển thị các ứng dụng ẩn này, hãy làm như sau.
Phương pháp này không khả dụng trên tất cả các thiết bị Android theo mặc định. Trình khởi chạy xác định các tùy chọn trong khay. Nếu bạn không có các tùy chọn này, hãy thử một trình khởi chạy khác, chẳng hạn như Nova Prime, hỗ trợ ẩn ứng dụng.
- Từ ngăn ứng dụng, nhấn vào ba dấu chấm ở góc trên bên phải của màn hình.
- Nhấn Ẩn ứng dụng.
-
Danh sách ứng dụng bị ẩn khỏi danh sách ứng dụng sẽ hiển thị. Nếu màn hình này trống hoặc thiếu tùy chọn Ẩn ứng dụngthì không có ứng dụng nào bị ẩn.

Image
Cách Tìm Ứng dụng Ẩn trong Cài đặt
Bạn cũng có thể truy cập danh sách ứng dụng đầy đủ từ ứng dụng Cài đặt. Nhấn vào Cài đặt(biểu tượng trông giống như một bánh răng). Trong Cài đặt, nhấn Ứng dụng và thông báo, sau đó nhấn Xem tất cả ứng dụng.
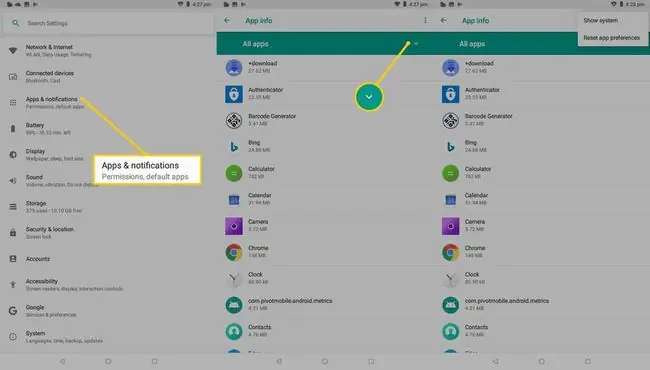
Danh sách ứng dụng cũng hiển thị các tệp hệ thống và ứng dụng, giúp hệ điều hành Android chạy chính xác. Để hiển thị những thứ này, hãy nhấn vào ba dấu chấm ở góc trên bên phải, sau đó nhấn vào Hiển thị hệ thống.
Kiểm tra Ứng dụng Thủ thuật Android
Nhìn vào biểu tượng và tên của ứng dụng có thể không đủ để biết điều gì đang xảy ra trên điện thoại hoặc máy tính bảng Android. Có rất nhiều ứng dụng trong cửa hàng ứng dụng Google Play trông giống như một loại ứng dụng nhưng được thiết kế để ẩn hình ảnh, video và các dữ liệu khác.
Một ví dụ phổ biến là ứng dụng Smart Hide Calculator trông và hoạt động giống như một ứng dụng máy tính cơ bản nhưng là một ứng dụng lưu trữ tệp. Giao diện người dùng máy tính có đầy đủ chức năng, nhưng nó mở khóa và tiết lộ mục đích thực sự khi người dùng nhập mã PIN của họ.
Để kiểm tra lại danh tính thực của bất kỳ ứng dụng Android nào, hãy làm như sau.
- Nhấn biểu tượng ứng dụng cho đến khi một menu nhỏ xuất hiện.
- Nhấn vào dấu nhỏ itrong vòng tròn bên cạnh bút chì.
-
Một trang trình bày chi tiết mọi thứ về ứng dụng, từ dung lượng lưu trữ đến các quyền của ứng dụng, sẽ xuất hiện. Nhấn vào Chi tiết ứng dụng.

Image - Trang sản phẩm của ứng dụng trong cửa hàng ứng dụng Google Play sẽ xuất hiện. Từ đây, bạn có thể đọc thông tin chính thức về ứng dụng, bao gồm cả đánh giá của những người dùng khác.
Hiểu Thư mục và Màn hình Android
Giống như hầu hết các điện thoại thông minh và máy tính bảng, các thiết bị Android có màn hình chính mở rộng theo chiều ngang so với những gì bạn nhìn thấy lần đầu khi bật thiết bị. Các phần khác của màn hình chính được sử dụng để sắp xếp các ứng dụng và tiện ích thành các nhóm và ẩn ứng dụng khỏi những con mắt tò mò.
Để xem tất cả các phần của màn hình chính trên thiết bị Android, hãy vuốt từ phải sang trái.
Có thể có nhiều màn hình bổ sung, vì vậy hãy tiếp tục vuốt sang trái cho đến khi các biểu tượng hiển thị không thể di chuyển thêm nữa.
Một cách khác để ẩn ứng dụng trên Android là đặt ứng dụng trong một thư mục. Các thư mục hiển thị trên màn hình chính và trông giống như một bộ sưu tập gồm bốn biểu tượng ứng dụng nhỏ. Nhấn vào thư mục để mở và xem các ứng dụng.
Đừng quên về Ứng dụng web
Nhiều công ty thêm chức năng ứng dụng đầy đủ vào trang web của họ, có nghĩa là người dùng không còn phải tải xuống và cài đặt ứng dụng để truy cập. Instagram là một ví dụ về ứng dụng web chức năng được sử dụng trong trình duyệt web như Chrome, Edge hoặc Firefox. Tinder là một thứ khác.
Để kiểm tra xem người dùng đã truy cập vào một trang web cụ thể hay chưa, hãy mở ứng dụng trình duyệt web trên điện thoại thông minh hoặc máy tính bảng Android của họ, sau đó kiểm tra lịch sử trình duyệt của trang web đó. Tuy nhiên, lịch sử trình duyệt có thể bị xóa trong hầu hết các trình duyệt, vì vậy đây không phải là cách dễ hiểu để tìm ra những trang web nào đã được truy cập.
FAQ
Làm cách nào để bạn tìm thấy các ứng dụng ẩn trên iPhone?
Để tìm các ứng dụng ẩn trên iPhone, hãy truy cập App Store trên thiết bị của bạn và nhấn vào ảnh hồ sơ của bạn, sau đó nhấn vào tên của bạn. Trong iTunes trong Đám mây, hãy nhấn vào Giao dịch mua ẩn. Ngoài ra, hãy chuyển đến Cài đặt tài khoản và nhấn vào Lịch sử mua hàng.
Android của tôi hoạt động lạ; Tôi nghĩ rằng tôi có phần mềm gián điệp ẩn. Làm cách nào để tìm và loại bỏ nó?
Nếu bạn có phần mềm gián điệp hoặc "ứng dụng quản trị viên ẩn" trên Android, hãy điều hướng đến danh sách ứng dụng quản trị thiết bị của bạn. Tắt quyền quản trị đối với thủ phạm bị nghi ngờ, sau đó xóa ứng dụng.
Tôi nghĩ rằng có một ứng dụng theo dõi ẩn trên Android của tôi. Làm sao tôi có thể chắc chắn?
Nếu bạn nhận thấy đèn báo camera hoặc micrô của mình bật sáng khi bạn không sử dụng chúng, bạn có thể có phần mềm theo dõi. Để tìm hiểu những ứng dụng nào đang sử dụng micrô và máy ảnh của bạn, hãy đi tới Cài đặt> Ứng dụng & Thông báo> Quyền ứng dụng NhấnMáy ảnh hoặcMicrô , sau đó xem ứng dụng nào đang truy cập các công cụ này.






