Điều cần biết
- Thêm tài khoản bổ sung: Mở Gmail, nhấn vào biểu tượng người dùng > Thêm tài khoản khác> Google, sau đó làm theo hướng dẫn.
- Chuyển đổi giữa các tài khoản: Nhấn vào biểu tượng người dùng của bạn ở góc trên bên phải, sau đó nhấn vào địa chỉ email bạn muốn.
Bài viết này giải thích cách thêm nhiều tài khoản vào Gmail dành cho iOS và chuyển đổi giữa các tài khoản bất cứ khi nào bạn muốn. Các hướng dẫn này áp dụng cho các thiết bị chạy iOS 11 trở lên và ứng dụng Gmail phiên bản 5.0.181202 trở lên.
Cách Thêm Tài khoản Bổ sung vào Ứng dụng Gmail dành cho iOS
Giữ tất cả các tài khoản email của bạn luôn tiện dụng trong ứng dụng Gmail và tiết kiệm thời gian. Đây là cách thực hiện.
- Mở ứng dụng Gmail, sau đó nhấn vào biểu tượng người dùng của bạn ở góc trên bên phải của ứng dụng.
-
Nhấn Thêm tài khoản khác, sau đó nhấn Google.
Bạn có thể thêm tài khoản từ nhiều nền tảng email. Quy trình làm như vậy có thể khác.

Image -
Nhấn Tiếp tục để xác nhận bạn muốn thêm tài khoản Gmail. Trên màn hình tiếp theo, hãy nhập địa chỉ email và mật khẩu của bạn. Sau đó, nhấn Tiếp theođể tiếp tục.

Image - Hộp thư đến của tài khoản mới sẽ mở ra. Lặp lại các bước này cho từng tài khoản bạn muốn thêm.
Cách Truy cập Nhiều Tài khoản trong Gmail dành cho iOS
Sau khi thiết lập tài khoản mới, bạn có thể chuyển đổi giữa các tài khoản bất cứ khi nào bạn muốn. Để làm như vậy, hãy nhấn vào biểu tượng người dùng của bạn ở góc trên bên phải, sau đó nhấn vào địa chỉ email bạn muốn. Thao tác này sẽ mở hộp thư đến cho tài khoản thứ hai.
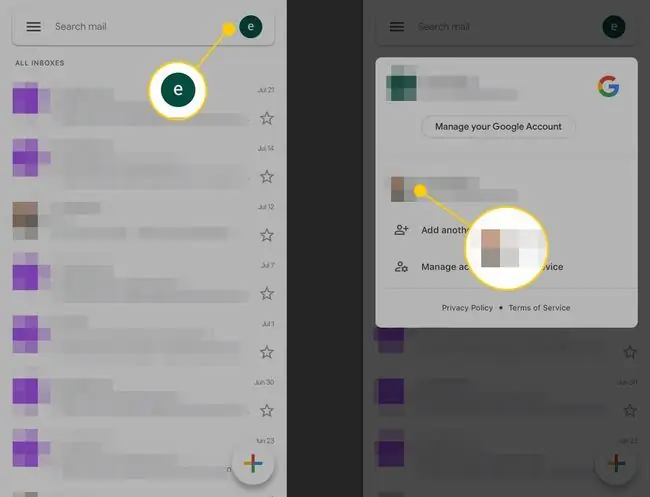
Mặc dù bạn chỉ có thể xem và tìm kiếm thư của một tài khoản tại một thời điểm, nhưng thông báo đẩy của Gmail (huy hiệu ứng dụng) tổng cộng các thư mới trong tất cả các tài khoản đã định cấu hình.






