Điều cần biết
- Truy cập Ảnh iCloud: Đăng nhập vào iCloud từ bất kỳ trình duyệt di động nào và nhấn vào Ảnh.
- Truy cập iCloud Email: Mở Gmailvà chạm vào Menu> Cài đặt. Nhấn vào Thêm tài khoản> Khácrồi nhập thông tin đăng nhập iCloud của bạn.
- Truy cập Lịch / Danh bạ iCloud: Bạn sẽ cần iPhone hoặc iPad và máy tính để chuyển dữ liệu từ iCloud sang Android.
Bài viết này giải thích cách truy cập ảnh, email, lịch và danh bạ iCloud từ thiết bị Android.
Truy cập Ảnh iCloud trên Android
Để truy cập ảnh iCloud của bạn trên Android, hãy đăng nhập vào tài khoản của bạn từ trình duyệt trên điện thoại di động. Nhấn Ảnh,và bạn sẽ thấy mọi hình ảnh mình đã lưu vào iCloud.
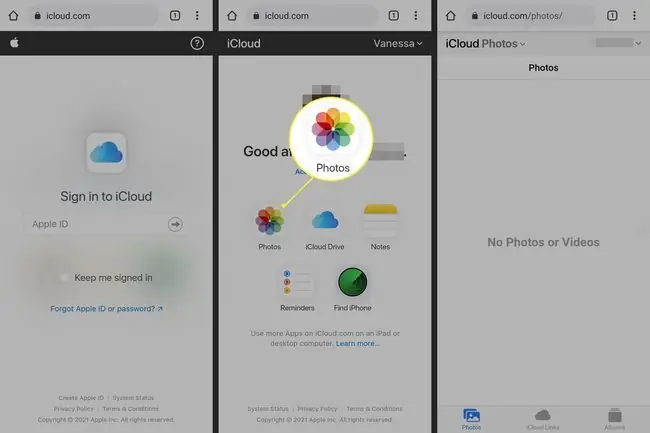
Bạn cũng có thể tạo liên kết iCloud để chia sẻ ảnh và video, xem album và xem cài đặt tài khoản.
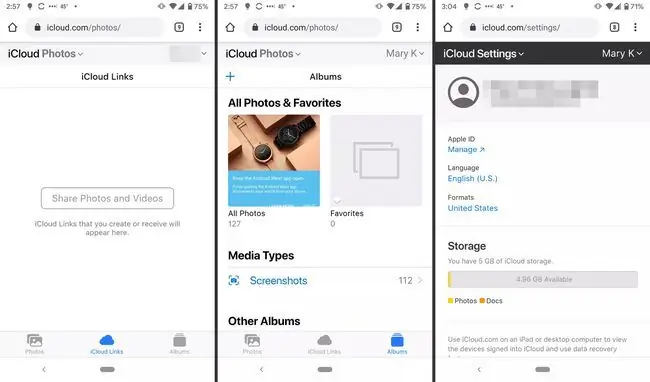
Một tùy chọn khác, nếu bạn vẫn có iPhone, là tải xuống ứng dụng Google Photos dành cho iOS và đồng bộ hóa ảnh của bạn ở đó. Bạn có thể làm việc với ảnh của mình ở đó tương tự như cách bạn sử dụng Ảnh iCloud.
Nếu bạn chuyển ảnh của mình sang Google Photos bằng ứng dụng dành cho iOS, quá trình tải lên có thể mất một chút thời gian (tùy thuộc vào số lượng ảnh).
Truy cập Email iCloud
Nếu bạn có địa chỉ email Apple, chẳng hạn như @mac, @me hoặc @icloud, bạn có thể truy cập thư của mình trong hộp thư đến iCloud. Trên điện thoại thông minh Android, hãy thiết lập cài đặt này bằng Gmail.
- Mở Gmail và nhấn vào nút Menuở góc trên bên trái.
- Nhấn Cài đặt.
-
Nhấn Thêm tài khoản> Khác.

Image - Làm theo lời nhắc để nhập địa chỉ email và mật khẩu iCloud của bạn. Gmail sau đó kết thúc quá trình và sau đó bạn có thể truy cập hộp thư đến iCloud của mình.
Truy cập Lịch và Danh bạ iCloud trên Android
Không có cách nào đơn giản để truy cập vào lịch hoặc danh bạ iCloud của bạn trên Android. Bạn sẽ cần iPhone hoặc iPad và máy tính để truyền dữ liệu.
- Trên iPhone hoặc iPad của bạn, đi tới Cài đặt.
- Nhấn vào tên của bạn.
- Nhấn iCloud.
-
Bật Danh bạvà Lịch.
Trước tiên, bạn có thể cần đăng nhập vào tài khoản iCloud của mình nếu bạn chưa đăng nhập.

Image -
Trên máy tính, mở trình duyệt web, truy cập www.icloud.com và đăng nhập vào tài khoản của bạn.

Image - Nhấp vào biểu tượng Lịch.
- Trên ngăn bên trái, nhấp vào nút Chia sẻ Lịchbên cạnh lịch mà bạn muốn xuất. Trong cửa sổ bật lên, chọn Public Calendar. Nhấp vào Sao chép liên kết, sau đó nhấp vào OK.
- Mở tab hoặc cửa sổ trình duyệt mới và dán URL đã sao chép.
- Thay đổi webcal ở đầu URL thành httpvà nhấn Enter. Làm như vậy sẽ mở ra một hộp thoại Lưu Tệp. Lưu tệp vào một thư mục bạn chọn. Bạn cũng có thể đổi tên nó miễn là bạn không chỉnh sửa phần mở rộng.ics.
- Mở và đăng nhập vào Lịch Google trên trình duyệt web của bạn.
- Trên ngăn bên trái của giao diện Lịch Google, nhấp vào mũi tên menu ở bên phải của Lịch Khác. Nhấp vào Nhập lịch.
-
Chọn tệp lịch đã xuất mà bạn đã tải xuống từ iCloud. Bạn cũng có thể chọn lịch Google đích (nếu bạn có nhiều lịch) trong cùng một hộp thoại.
- Nhấp vào nút Nhậpđể tải tệp lên.
- Sau khi nhập xong, bạn sẽ có thể xem các mục đã nhập trong giao diện web Lịch Google và trên thiết bị Android của mình.
Bạn có thể làm theo một quy trình tương tự để chuyển danh bạ của mình từ iPhone sang điện thoại thông minh Android.






