Điều cần biết
- Google Drive: Đi tới Cài đặtvà chọn Đồng bộ hóa tệp Google Tài liệu, Trang tính, Trang trình bày & Bản vẽ với máy tính này để bạn có thể chỉnh sửa ngoại tuyến.
- Dropbox: Điều hướng đến các tệp bạn muốn cung cấp ngoại tuyến, chọn dấu chấm lửng( …), sau đó chọn Có sẵn ngoại tuyến.
- OneDrive: Đi tới Cài đặtcủa OneDrive và chọn Cung cấp tất cả các tệp ngay cả khi PC này không được kết nối với internet.
Các dịch vụ lưu trữ và đồng bộ hóa trực tuyến như Google Drive, Dropbox và OneDrive cho phép bạn truy cập các tệp của mình từ bất kỳ máy tính hoặc thiết bị di động nào. Tuy nhiên, nếu không bật quyền truy cập ngoại tuyến, bạn sẽ không thể xem hoặc tải xuống bất kỳ tệp nào trong số đó nếu không có kết nối Internet.
Đây là cách bật truy cập ngoại tuyến nếu có sẵn.
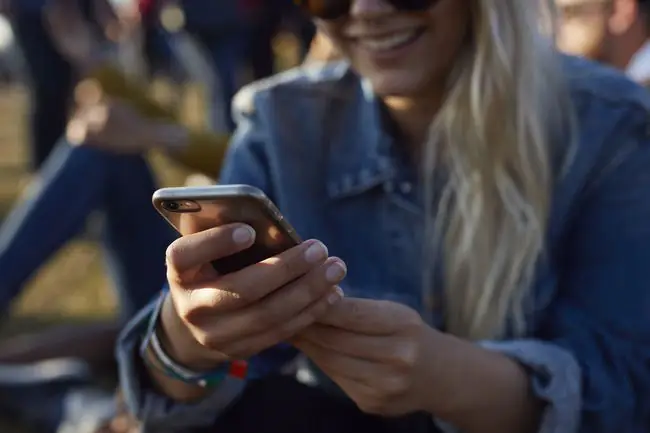
Truy cập Ngoại tuyến Google Drive
Google hiện tự động đồng bộ hóa Google Tài liệu, giúp chúng có thể sử dụng ngoại tuyến. Bạn cũng có thể chỉnh sửa tài liệu, bảng tính và bản trình bày ngoại tuyến trong ứng dụng Tài liệu, Trang tính và Trang trình bày tương ứng.
Để bật truy cập ngoại tuyến cho các tệp này trong trình duyệt Chrome, bạn cần thiết lập tiện ích mở rộng Google Tài liệu Ngoại tuyến của Chrome.
- Mở Google Drive và chọn biểu tượng Cài đặt, được biểu thị bằng một bánh răng ở góc trên cùng bên phải.
- Chọn Cài đặt.
- Chọn hộp kiểm bên cạnh Đồng bộ hóa tệp Google Tài liệu, Trang tính, Trang trình bày & Bản vẽ với máy tính này để bạn có thể chỉnh sửa ngoại tuyến.
Với điều kiện bạn đã tải xuống và bật tiện ích mở rộng Ngoại tuyến của Google Tài liệu, giờ đây bạn sẽ có thể truy cập ngoại tuyến nội dung Google Drive của mình.
Cách Bật Truy cập Ngoại tuyến cho Các Tệp Cụ thể
Bạn sẽ phải chọn các tệp bạn muốn có sẵn, trong khi bạn có quyền truy cập Internet và đánh dấu chúng để truy cập ngoại tuyến.
- Trong Google Drive, chọn một tệp bạn muốn sử dụng ngoại tuyến.
- Trong menu ngữ cảnh, chọn Khả dụng khi ngoại tuyến.
Truy cập Ngoại tuyến Dropbox
Để có được quyền truy cập ngoại tuyến vào các tệp Dropbox của mình, bạn phải chỉ định những tệp bạn muốn có thể truy cập mà không cần kết nối internet. Điều này được thực hiện thông qua ứng dụng Dropbox dành cho iOS hoặc Android.
- Trong ứng dụng Dropbox, tìm (các) tệp bạn muốn sử dụng ngoại tuyến.
- Chọn dấu chấm lửng ( …), sau đó chọn Sẵn sàng Ngoại tuyến.
SugarSync và Box Offline Access
SugarSync và Box cũng yêu cầu bạn thiết lập tệp của mình để truy cập ngoại tuyến, nhưng chúng cho phép bạn đồng bộ hóa toàn bộ thư mục để truy cập ngoại tuyến thay vì chọn tệp riêng lẻ.
Đây là cách thiết lập truy cập ngoại tuyến với SugarSync:
- Từ ứng dụng SugarSync trên thiết bị iOS hoặc Android của bạn, chọn máy tính bạn muốn truy cập và duyệt đến thư mục hoặc tệp bạn muốn truy cập ngoại tuyến.
- Chọn biểu tượng bên cạnh thư mục hoặc tên tệp.
- Chọn Sync to Devicevà tệp hoặc thư mục sẽ được đồng bộ hóa với bộ nhớ cục bộ của thiết bị của bạn.
Đối với Box, hãy chọn một thư mục từ ứng dụng dành cho thiết bị di động và biến nó thành thư mục yêu thích. Nếu sau này bạn thêm các tệp mới vào thư mục, bạn sẽ phải quay lại khi trực tuyến để Cập nhật Tất cảnếu bạn muốn truy cập ngoại tuyến cho các tệp mới.
Truy cập Ngoại tuyến OneDrive
Cuối cùng, dịch vụ lưu trữ OneDrive của Microsoft có tính năng truy cập ngoại tuyến mà bạn có thể bật và tắt. Nhấp chuột phải vào biểu tượng đám mây trên thanh tác vụ, đi tới Cài đặtvà chọn tùy chọn Cung cấp tất cả các tệp ngay cả khi PC này không được kết nối với internet
Truy cập Ngoại tuyến là gì?
Truy cập ngoại tuyến cho phép bạn truy cập vào các tệp được lưu trữ trên đám mây ngay cả khi không có kết nối internet. Nó hoàn thành điều này bằng cách tải các tệp vào ổ cứng cục bộ của thiết bị của bạn. Đây là một tính năng quan trọng cho bất kỳ ai cần truy cập các tệp và tài liệu quan trọng từ mọi nơi. Điều này rất hữu ích, chẳng hạn như khi không có Wi-Fi hoặc kết nối dữ liệu di động của bạn bị gián đoạn.
Các dịch vụ lưu trữ đám mây như Google Drive và Dropbox không tự động lưu trữ tệp để truy cập bất cứ lúc nào. Trừ khi bạn thiết lập quyền truy cập ngoại tuyến trước thời hạn, các tệp của bạn sẽ không thể truy cập được cho đến khi bạn trực tuyến trở lại.






