Nút Home của iPad là nút tròn, nhỏ ở dưới cùng của iPad. Đây cũng là nút duy nhất trên mặt máy tính bảng.
Công dụng quan trọng nhất của nút Màn hình chính là đưa bạn đến Màn hình chính, nơi chứa tất cả các biểu tượng ứng dụng của bạn. Nếu đang ở trong một ứng dụng cụ thể, bạn có thể nhấn vào nút Màn hình chính để thoát khỏi ứng dụng đó, để lộ Màn hình chính. Nhưng có nhiều tính năng khác của iPad mà bạn kích hoạt bằng nút Home.
Bài viết này áp dụng cho các mẫu iPad cho đến iPad Pro thế hệ thứ 3 không có nút Home.
Nút Home là cổng kết nối của bạn với Siri
Siri là trợ lý cá nhân được kích hoạt bằng giọng nói của Apple. Nó có thể thực hiện nhiều tác vụ, bao gồm tìm nhà hàng lân cận, đặt báo thức và mở ứng dụng.
Kích hoạt Siri bằng cách nhấn nút Home trong vài giây cho đến khi bạn nghe thấy hai tiếng bíp. Màn hình hiển thị các đường nhiều màu sẽ nhấp nháy ở cuối màn hình, cho biết rằng Siri đã sẵn sàng nghe lệnh của bạn.
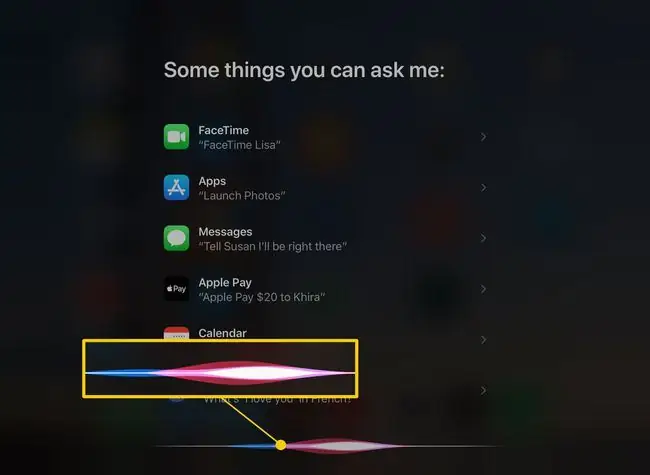
Chuyển đổi nhanh giữa các ứng dụng hoặc đóng ứng dụng
iPad có các cách mở ứng dụng nhanh hơn nhiều so với việc tìm kiếm hết trang này đến trang khác để tìm kiếm biểu tượng phù hợp. Cách nhanh nhất để quay lại ứng dụng bạn đã sử dụng gần đây là khởi chạy màn hình đa nhiệm bằng cách nhấp đúp vào nút Trang chủ.
Màn hình này hiển thị cho bạn cửa sổ của tất cả các ứng dụng được mở gần đây nhất của bạn. Bạn có thể trượt ngón tay qua lại để di chuyển giữa các ứng dụng và nhấn vào một ứng dụng để mở. Nếu đó là một trong những ứng dụng được sử dụng gần đây nhất, nó có thể vẫn còn trong bộ nhớ và sẽ tiếp tục từ nơi bạn đã dừng lại. Bạn cũng có thể đóng các ứng dụng từ màn hình này bằng cách sử dụng ngón tay để vuốt chúng lên phía trên cùng của màn hình.
Như với bất kỳ màn hình nào trên iPad, bạn có thể quay lại Màn hình chính bằng cách nhấp lại vào nút Màn hình chính.
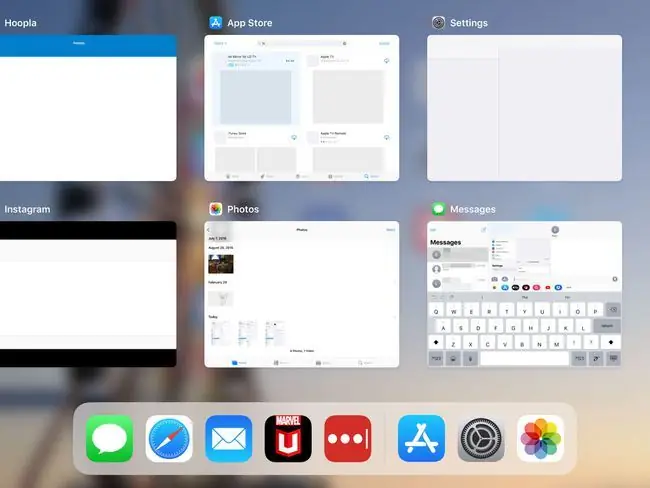
Chụp ảnh màn hình iPad của bạn
Bạn có thể chụp ảnh màn hình iPad của mình bằng cách nhấn đồng thời nút Sleep / Wake và nút Home. Màn hình sẽ nhấp nháy và âm thanh máy ảnh sẽ phát khi iPad của bạn chụp ảnh.
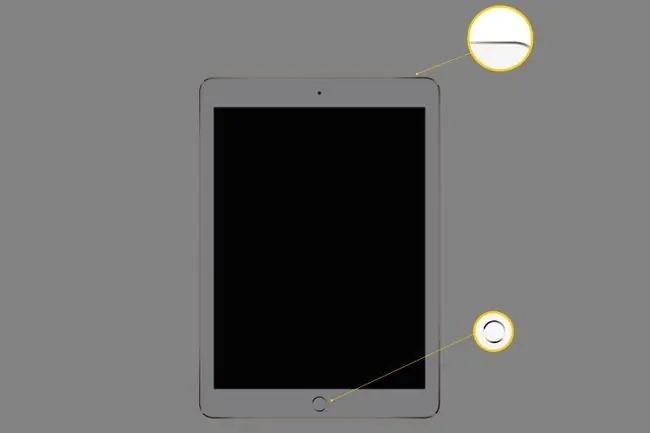
Kích hoạt Touch ID
Nếu bạn có iPad gần đây (đó là: iPad Pro, iPad Air 2, iPad Air, iPad mini 4 trở lên), Nút Home của bạn cũng có cảm biến vân tay trên đó. Sau khi thiết lập Touch ID trên iPad, bạn có thể sử dụng ngón tay để làm nhiều việc, chẳng hạn như mở iPad từ màn hình khóa mà không cần nhập mật mã và xác minh rằng bạn muốn mua thứ gì đó trong cửa hàng ứng dụng.

Tạo lối tắt bằng nút Home
Một mẹo bạn có thể làm với iPad là tạo lối tắt trợ năng bằng nút Trang chủ. Bạn có thể sử dụng phím tắt nhấp ba lần này để phóng to màn hình, đảo ngược màu sắc hoặc để iPad đọc cho bạn văn bản trên màn hình.
Đây là cách thiết lập.
-
Khởi chạy ứng dụng Cài đặt.

Image -
Nhấn Chungở menu bên trái.

Image -
Chọn Khả năng tiếp cận.

Image -
Nhấn Phím tắt trợ năng.

Image -
Nhấn vào các tùy chọn bạn muốn kích hoạt phím tắt. Dấu kiểm có nghĩa là chúng đang ở trên.

Image - Sau khi bạn đã chọn các phím tắt mình muốn, hãy kích hoạt nó bằng cách nhấp nhanh vào Nút Trang chủ ba lần liên tiếp.
FAQ
Nút Home trên iPad của tôi ở đâu?
Apple đã loại bỏ nút Home trên iPad Pro bắt đầu từ năm 2018, ngay sau đó là iPad Air và iPad mini. Chỉ iPad cấp thấp mới có nút Home vật lý kể từ năm 2021. Bạn vẫn có thể làm tất cả những việc bạn đã từng làm với nút Home; bây giờ chỉ có bạn làm chúng khác đi.
Làm cách nào để chụp ảnh màn hình trên iPad không có nút Home?
Bạn có thể chụp ảnh màn hình trên iPad của mình ngay cả khi nó không có nút Home. Nhấn đồng thời các nút Nguồnvà Tăng âm lượngcho đến khi bạn nghe thấy tiếng nhấp nháy của máy ảnh.
Làm cách nào để xử lý khi nút Home iPad không hoạt động?
Nếu bạn đã thử khởi động lại iPad của mình nhưng không hiệu quả, thì đã đến lúc mang nó đến Apple Store hoặc dịch vụ sửa chữa do Apple ủy quyền. Trong thời gian chờ đợi, hãy sử dụng Assistive Touch để thiết lập công việc để bạn có thể sử dụng iPad cho đến khi nó được sửa chữa.






