Bạn có biết bạn có phiên bản Windows nào không? Mặc dù bạn thường không cần biết số phiên bản Windows chính xác cho bất kỳ thứ gì bạn đã cài đặt, nhưng thông tin chung về phiên bản hệ điều hành bạn đang chạy là rất quan trọng.
Tại sao bạn nên biết bạn có phiên bản Windows nào
Mọi người nên biết ba điều về phiên bản Windows mà họ đã cài đặt: phiên bản chính của Windows, như 11, 10, 8, 7, v.v.; phiên bản của phiên bản Windows đó, như Pro, Ultimate, v.v.; và phiên bản Windows đó là 64 bit hay 32 bit.
Nếu bạn không biết mình có phiên bản Windows nào, bạn sẽ không biết mình có thể cài đặt phần mềm nào, chọn trình điều khiển thiết bị nào để cập nhật - bạn thậm chí có thể không biết phải làm theo hướng dẫn nào để được trợ giúp cái gì đó!

Hãy nhớ rằng các biểu tượng thanh tác vụ và các mục nhập menu Bắt đầu trong những hình ảnh này có thể không chính xác như những gì bạn có trên máy tính của mình. Tuy nhiên, cấu trúc và diện mạo chung của mỗi nút Bắt đầu sẽ giống nhau, miễn là bạn chưa cài đặt menu Bắt đầu tùy chỉnh.
Windows 11
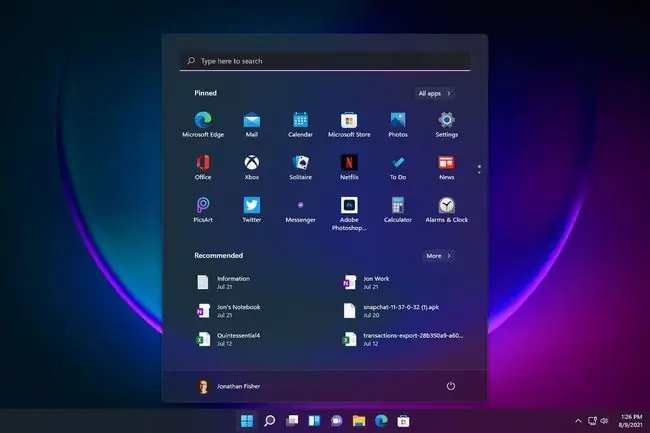
Bạn có Windows 11 nếu bạn thấy menu Bắt đầu như thế này khi bạn chọn nút Bắt đầu từ màn hình. Tùy thuộc vào cách máy tính của bạn được thiết lập, nút Bắt đầu có thể nằm ở góc dưới bên trái của màn hình.
Menu Power User hiển thị khi bạn nhấp chuột phải vào nút Start.
Tất cả các bản cài đặt Windows 11 đều là 64-bit. Phiên bản Windows 11 nào bạn có được liệt kê trong khu vực System> Aboutcủa Cài đặt.
Số phiên bản Windows cho Windows 11 là 10.0.
Windows 10
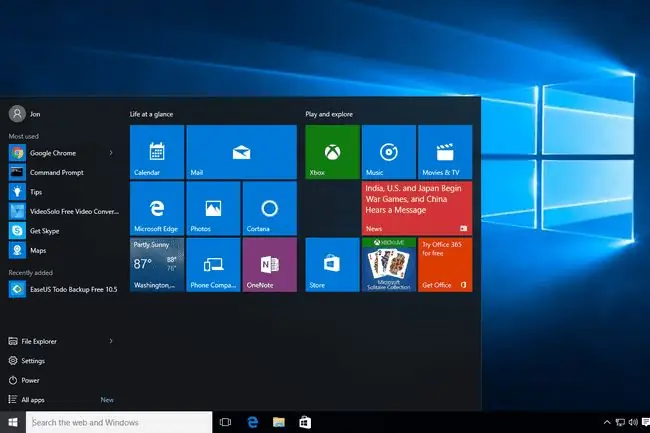
Bạn có Windows 10 nếu bạn thấy menu Bắt đầu như thế này khi bạn chọn nút Bắt đầu từ màn hình. Giống như Windows 11, nếu bạn nhấp chuột phải vào menu Start, bạn sẽ thấy Menu Power User.
Tất cả phiên bản Windows 10 bạn đã cài đặt, cũng như loại hệ thống (64-bit hoặc 32-bit), đều có thể được tìm thấy trong phần Hệ thống của ứng dụng Bảng điều khiển.
Windows 10 là tên được đặt cho phiên bản Windows 10.0 và là phiên bản mới nhất của Windows. Nếu bạn vừa có một máy tính mới, 99% khả năng bạn đã cài đặt Windows 10. (Có thể gần 99,9%!)
Số phiên bản Windows cho Windows 10 là 10.0.
Windows 8 hoặc 8.1
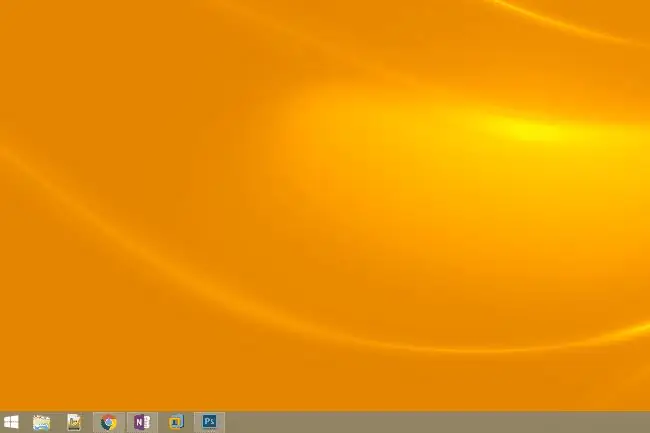
Bạn có Windows 8.1 nếu bạn thấy nút Bắt đầu ở dưới cùng bên trái của màn hình và chọn nút này sẽ đưa bạn đến menu Bắt đầu.
Bạn có Windows 8 nếu bạn không thấy nút Start trên màn hình.
Menu Power User khi nhấp chuột phải vào nút Start trong Windows 11/10, cũng có sẵn trong Windows 8.1 (và điều này cũng đúng khi nhấp chuột phải vào góc màn hình trong Windows 8).
Phiên bản Windows 8 hoặc 8.1 bạn đang sử dụng cũng như thông tin về việc phiên bản Windows 8 đó là 32 bit hay 64 bit, tất cả đều có trong Control Panel từ ứng dụng Hệ thống.
Nếu bạn không chắc mình đang chạy Windows 8.1 hay Windows 8, bạn cũng sẽ thấy thông tin đó được liệt kê trong ứng dụng Hệ thống.
Windows 8.1 là tên được đặt cho Windows phiên bản 6.3 và Windows 8 là Windows phiên bản 6.2.
Windows 7
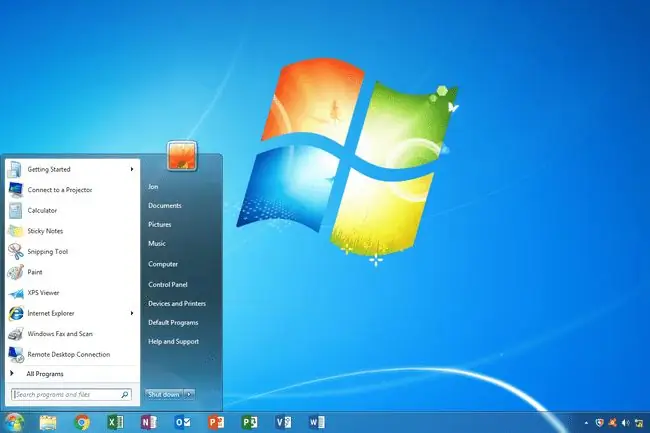
Bạn có Windows 7 nếu bạn thấy menu Bắt đầu trông giống như thế này khi bạn chọn nút Bắt đầu.
Các nút Start và menu Start của Windows 7 & Windows Vista (bên dưới) trông rất giống nhau. Tuy nhiên, nút Start của Windows 7 nằm hoàn toàn bên trong thanh tác vụ, không giống như nút dành cho Windows Vista.
Thông tin về phiên bản Windows 7 mà bạn có, cũng như phiên bản 64-bit hay 32-bit, tất cả đều có sẵn trong Bảng điều khiển trong ứng dụng Hệ thống.
Windows 7 là tên được đặt cho phiên bản Windows 6.1.
Windows Vista
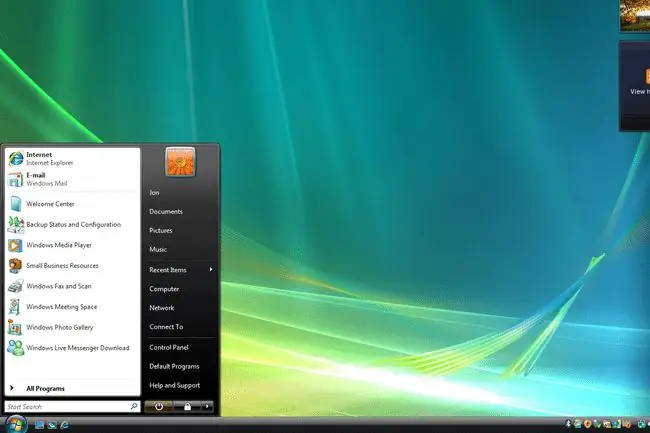
Bạn có Windows Vista, nếu sau khi nhấp vào nút Bắt đầu, bạn thấy một menu trông giống như thế này.
Như bạn đã đọc trong phần Windows 7 ở trên, cả hai phiên bản Windows đều có các nút Start và menu tương tự nhau. Một cách để phân biệt chúng là nhìn vào chính nút này - nút trong Windows Vista, không giống như trong Windows 7, nó mở rộng bên trên và bên dưới thanh tác vụ.
Thông tin về phiên bản Windows Vista bạn đang sử dụng cũng như phiên bản Windows Vista của bạn là 32 bit hay 64 bit, tất cả đều có sẵn từ ứng dụng Hệ thống mà bạn có thể tìm thấy trong Control Panel.
Windows Vista là tên được đặt cho phiên bản Windows 6.0.
Windows XP
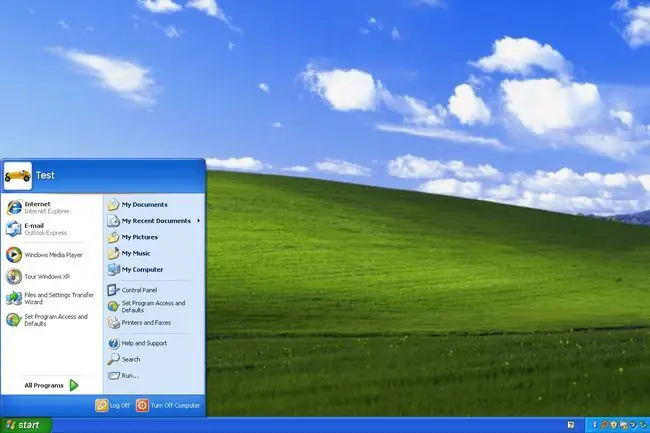
Bạn có Windows XP nếu nút Start bao gồm cả logo Windows cũng như từ start. Trong các phiên bản Windows mới hơn, như bạn có thể thấy ở trên, nút này chỉ là một nút (không có văn bản).
Một cách khác mà nút Start của Windows XP rất độc đáo khi so sánh với các phiên bản Windows mới hơn là nó nằm ngang với cạnh phải cong. Những cái khác, như đã thấy ở trên, là hình tròn hoặc hình vuông.
Giống như các phiên bản Windows khác, bạn có thể tìm thấy phiên bản Windows XP và kiểu kiến trúc từ ứng dụng Hệ thống trong Pa-nen Điều khiển.
Windows XP là tên được đặt cho phiên bản Windows 5.1.
Không giống như các phiên bản Windows mới hơn, phiên bản Windows XP 64-bit có số phiên bản riêng: Windows phiên bản 5.2.
Cách Tìm Phiên bản Windows Bằng Lệnh
Mặc dù hình ảnh và thông tin ở trên là cách tốt nhất để xác định phiên bản Windows bạn đang chạy, nhưng đó không phải là cách duy nhất. Ngoài ra còn có một lệnh bạn có thể chạy trên máy tính của mình sẽ hiển thị màn hình Giới thiệu về Windows với phiên bản Windows đi kèm.
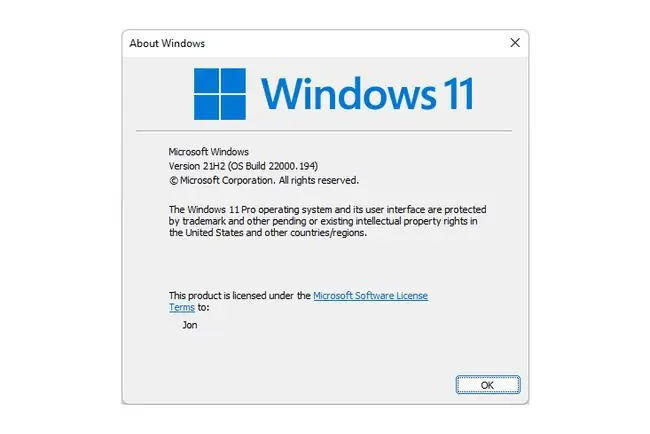
Thực sự dễ dàng thực hiện việc này bất kể phiên bản Windows bạn đang chạy là gì; các bước giống hệt nhau.
Chỉ cần gọi hộp thoại Run bằng phím tắt Win + R(giữ phím Windows rồi nhấn Rmột lần). Khi hộp đó xuất hiện, hãy nhập winver(nó là viết tắt của phiên bản Windows).






