Bạn có biết bạn đã cài đặt phiên bản Internet Explorer nào không? Bạn có biết tại sao điều quan trọng là phải biết bạn đang sử dụng phiên bản IE nào không?
Biết số phiên bản rất hữu ích để bạn không lãng phí thời gian cập nhật nếu không cần thiết. Nó cũng hữu ích để bạn biết nên làm theo hướng dẫn nào khi bạn đang cố gắng chẩn đoán sự cố hoặc có thể để bạn có thể thông báo số phiên bản đó cho người nào đó đang giúp bạn giải quyết sự cố với trình duyệt.
Có hai cách để làm điều này. Cách thứ nhất là thông qua chính Internet Explorer và dễ dàng hơn nhiều so với phương pháp thứ hai sử dụng Command Prompt.
Microsoft không còn hỗ trợ Internet Explorer nữa và khuyên bạn nên cập nhật lên trình duyệt Edge mới hơn. Truy cập trang web của họ để tải xuống phiên bản mới nhất.
Hướng dẫn trong bài viết này áp dụng cho Windows Vista và mới hơn.
Tìm Số Phiên bản Với Internet Explorer
Cách dễ nhất là kiểm tra số phiên bản từ hộp thoại About Internet Explorer:
-
Mở Internet Explorer.

Image Nếu bạn đang sử dụng Windows 11/10 và thực sự đang tìm kiếm số phiên bản của trình duyệt Edge, hãy xem phần ở cuối trang này để biết hướng dẫn về cách làm điều đó.
-
Chọn biểu tượng bánh răng hoặc sử dụng phím tắt Alt + X.

Image Các phiên bản Internet Explorer cũ hơn, cũng như các phiên bản mới hơn được định cấu hình theo một cách nhất định, hiển thị menu truyền thống. Nếu vậy, hãy chọn Trợ giúp.
-
Chọn Giới thiệu về Internet Explorer.

Image -
Phiên bản chính của IE, như Internet Explorer 11, rõ ràng là nhờ vào logo lớn có gắn phiên bản.
Có thể tìm thấy số phiên bản hoàn chỉnh mà bạn đang chạy bên cạnh Phiên bảndưới logo.

Image
Sử dụng Lệnh để Định vị Số Phiên bản IE
Một phương pháp khác là nhập lệnh sau vào Command Prompt để kiểm tra Windows Registry nói gì về phiên bản Internet Explorer:
reg truy vấn "HKEY_LOCAL_MACHINE / Software / Microsoft / Internet Explorer" / v svcVersion
Kết quả sẽ đọc như thế này, trong ví dụ này, 11.706.17134.0 là số phiên bản:
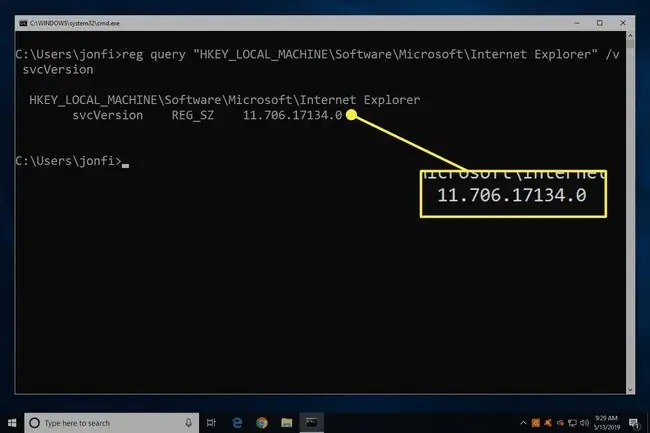
HKEY_LOCAL_MACHINE / Software / Microsoft / Internet Explorer
svcVersion REG_SZ 11.706.17134.0
Cách Đảm bảo IE được cập nhật
Bây giờ bạn đã biết mình có phiên bản Internet Explorer nào, bạn cần xác định xem cập nhật IE có phải là bước tiếp theo hay không.
Xem cách cập nhật Internet Explorer để biết thêm về điều này, bao gồm thông tin về phiên bản IE mới nhất, phiên bản Windows nào hỗ trợ phiên bản Internet Explorer nào và hơn thế nữa.
Internet Explorer không chỉ là một trình duyệt mà còn là cách mà bản thân Windows giao tiếp với internet, chẳng hạn như tải xuống các bản vá để cài đặt thông qua Windows Update. Vì vậy, cập nhật nó là điều quan trọng, ngay cả khi bạn không sử dụng nó để lướt web.
Còn về Microsoft Edge thì sao?
Hãy nhớ rằng Edge không giống với Internet Explorer. Đây là cách kiểm tra số phiên bản của nó:
- Chọn ba dấu chấm ( …) ở trên cùng bên phải.
-
Đi tới Trợ giúp và phản hồi> Giới thiệu về Microsoft Edge.

Image -
Tìm số phiên bản Edge ở bên phải màn hình.

Image
Một cách khác để truy cập màn hình này là từ cài đặt của trình duyệt. Tìm kiếm phiên bảnđể nhanh chóng tìm thấy số phiên bản đầy đủ của Edge.
Ngoài ra còn có một lệnh PowerShell sẽ hiển thị số phiên bản Edge:
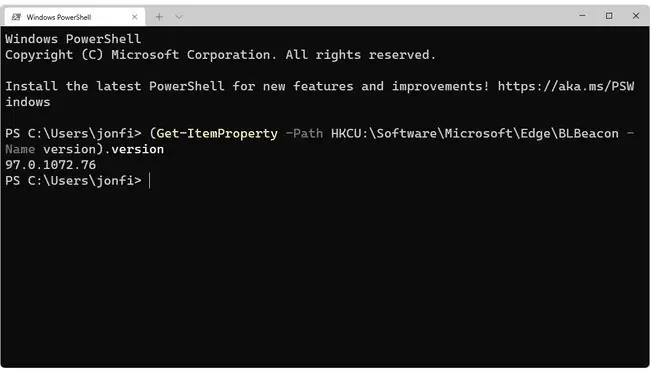
(Get-ItemProperty -Path HKCU: / Software / Microsoft / Edge / BLBeacon -Nên phiên bản).version
Nếu bạn thích Command Prompt, hãy sử dụng reg query:
reg truy vấn HKCU / Software / Microsoft / Edge / BLBeacon / v phiên bản






