Điều cần biết
- Mở công cụ Tìm và Thay thế trong Word bằng phím tắt CTRL+ H.
- Tìm và Thay thế không tính đến cách viết hoa trừ khi bạn yêu cầu cụ thể.
- Để thay thế viết hoa, hãy chọn Thêmtrong hộp Tìm và Thay thế, sau đó chọn So khớp> Replace hoặcThay thế Tất cả >OK.
Tất cả các phiên bản Microsoft Word đều cung cấp một tính năng được gọi là Tìm và Thay thế. Sử dụng công cụ này để tìm kiếm một từ, số hoặc cụm từ cụ thể trong tài liệu và thay thế nó bằng một từ khác. Bạn cũng có thể thực hiện một số thay thế cùng một lúc, chẳng hạn như thay đổi một cái tên hoặc sửa một cái gì đó mà bạn thường xuyên viết sai chính tả. Ngoài ra, hãy sử dụng nó để thay thế số hoặc dấu chấm câu và viết hoa hoặc viết tắt các từ.
Nếu bạn bật Theo dõi Thay đổi trước khi bắt đầu, bạn có thể từ chối việc thay thế hoặc xóa bất kỳ từ nào không mong muốn.
Tìm và Thay thế một Từ
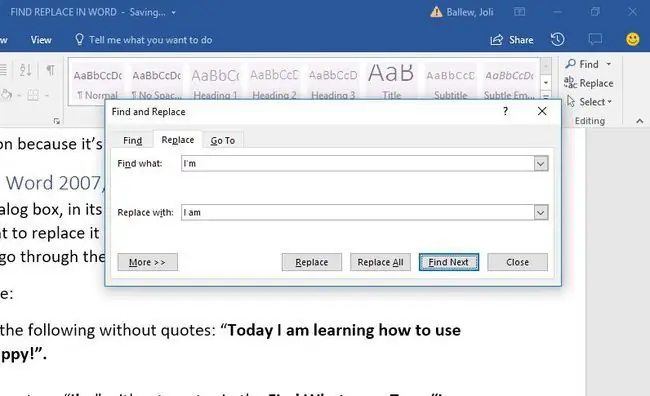
Hộp thoại Tìm và Thay thế Microsoft Word, ở dạng đơn giản nhất, sẽ nhắc bạn nhập từ bạn đang tìm và từ bạn muốn thay thế nó. Sau đó, nhấp vào Replacevà cho phép Word thay đổi mọi mục nhập cho bạn hoặc duyệt qua từng mục một.
Để mở công cụ, nhấn Ctrl + H(Cmd + Htrên Mac).
Thay đổi cách viết hoa trong Microsoft Word
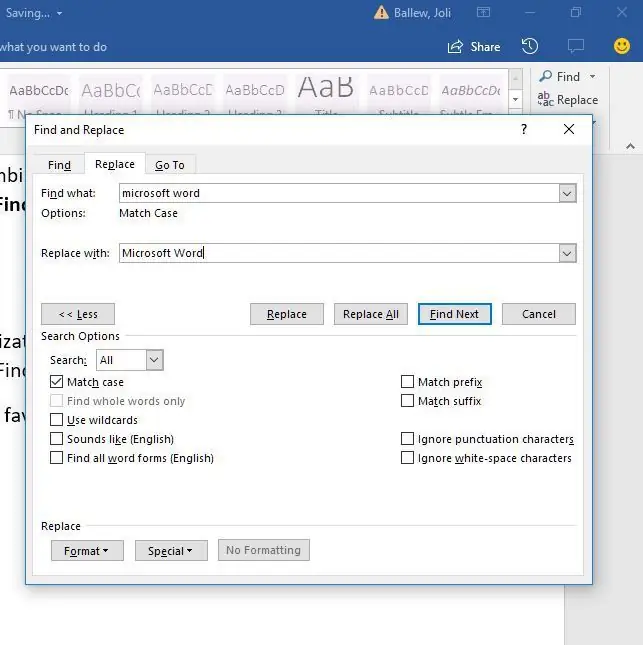
Tính năng Tìm và Thay thế không tính đến bất kỳ điều gì về viết hoa trừ khi bạn yêu cầu cụ thể. Để đến tùy chọn đó, bạn cần nhấp vào tùy chọn Thêmtrong hộp thoại Tìm và Thay thế:
- Mở hộp thoại Tìm và Thay thế bằng phương pháp yêu thích của bạn. Chúng tôi thích Ctrl+ H.
- Bấm Thêm.
- Nhập mục nhập thích hợp vào dòng Find Whatvà Replace With.
- Nhấp vào Match Case.
- Nhấp vào Replacevà Replacemột lần nữa hoặc nhấp vào Replace All.
- Bấm OK.
Tùy chọn nâng cao
Khi bạn chọn trình mở rộng Thêmtrong hộp thoại Tìm kiếm và Thay thế, bạn sẽ gặp một số tùy chỉnh. Danh sách các mục khác nhau tùy theo phiên bản Word bạn đang chạy.
Tùy chọn tìm kiếm
Chọn các hộp kiểm để bao gồm hoặc loại trừ những thứ như dấu chấm câu, ký tự khoảng trắng hoặc chuỗi con. Ngoài ra, hãy áp dụng các công cụ như đối sánh dạng từ (tức là đi bộ cũng khớp với đi bộ) và đối sánh Soundex (Karin đối sánh với Karen).
Tùy chọn thay thế
Word cũng hỗ trợ các thay thế nâng cao hơn. Sử dụng các ký tự đặc biệt để thay thế đánh dấu văn bản bằng các ký hiệu. Ví dụ: thay thế một mã ký tự như & bằng một ký hiệu và. Cách tiếp cận này hữu ích để loại bỏ lộn xộn văn bản HTML đã dán sử dụng mã HTML để hiển thị một số ký hiệu nhất định.






