Điều cần biết
- PowerPoint 2013, 2016 và 2019, Microsoft 365 và PowerPoint cho Mac: Chọn File> Save As> PDF.
- PowerPoint 2010: Chọn File> Save &Send> Tạo tài liệu PDF / XPS, chọn tên tệp và đích, chọn Xuất bản.
- Tối ưu hóa PDF từ PowerPoint trên PC: Chọn File> Save As> Options.
Lưu tài liệu PowerPoint của bạn dưới dạng tệp PDF là một cách nhanh chóng để tạo bản trình bày PowerPoint sẵn sàng để in, xem lại hoặc gửi email. PDF giữ lại tất cả các định dạng mà bạn áp dụng, cho dù người nhận có cài đặt các phông chữ, kiểu hoặc chủ đề đó trên máy tính của họ hay không. Ngoài ra, tệp PDF là một cách an toàn để chuyển tiếp bản trình bày của bạn cho ai đó vì không thể chỉnh sửa hoặc sửa đổi tệp.
Lưu bản trình bày PowerPoint dưới dạng tệp PDF
Lưu bản trình bày PowerPoint của bạn dưới dạng tệp PDF dễ dàng như truy cập menu tệp Lưu Dưới dạng tiêu chuẩn. Làm theo các hướng dẫn sau để xuất bản trình bày của bạn dưới dạng PDF để dễ dàng chia sẻ.
Phần này áp dụng cho PowerPoint 2019, 2016, 2013; PowerPoint cho Microsoft 365 và PowerPoint cho Mac.
- Mở bản trình bày PowerPoint.
- Chọn Tệp.
-
Chọn Lưu thành.

Image - Chọn vị trí và tên cho tệp.
- Chọn mũi tên xuống Định dạng tệpvà chọn PDF (pdf).
- Selct Save để tạo PDF của bạn. Trong PowerPoint cho Mac, chọn Export.
Tạo tệp PDF cho bản trình bày PowerPoint của bạn khi bạn muốn in tệp hoặc gửi tệp qua email để xem xét. Hoạt ảnh, chuyển tiếp và âm thanh không được kích hoạt trong tài liệu PDF. Các tệp PDF chỉ có thể được chỉnh sửa bằng phần mềm bổ sung đặc biệt.
Lưu bản trình bày PowerPoint 2010 dưới dạng tệp PDF
Nếu bạn đang chạy Office 2010, hướng dẫn lưu PowerPoint của bạn dưới dạng PDF sẽ hơi khác một chút. Làm theo các bước sau để hoàn thành công việc:
Phần này áp dụng cho PowerPoint 2010.
- Mở bản trình bày PowerPoint.
- Chọn Tệp.
- Chọn Lưu & Gửi.
- Chọn Tạo tài liệu PDF / XPS.
- Chọn vị trí và tên cho tệp.
- Chọn Xuất bảnđể tạo tệp PDF của bạn.
Nếu bạn đang sử dụng PowerPoint Online, hãy chọn File> Tải xuống dưới dạng> Tải xuống dưới dạng PDF.
Tối ưu hóa tệp PDF của bạn trên tạo (PC)
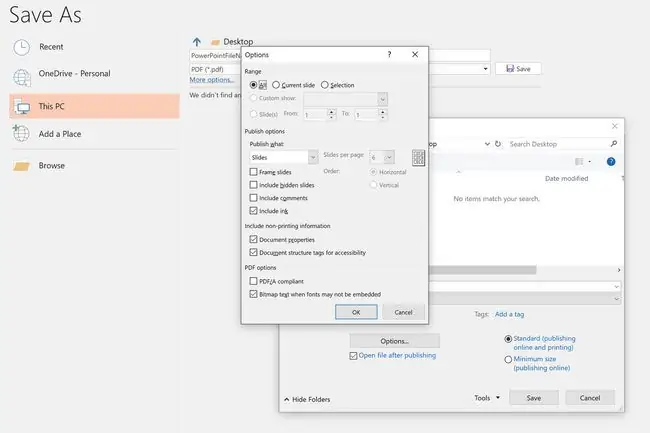
Nếu bạn muốn thay đổi các trang chiếu và nội dung khác có trong tệp PDF, hãy chọn Tùy chọntừ hộp thoại Lưu Dưới dạng. Thao tác này sẽ mở hộp thoại Tùy chọn, nơi bạn có thể chọn phạm vi các trang trình bày để chuyển đổi sang PDF, cũng như các tùy chọn xuất bản cho ghi chú, tài liệu phát tay và phác thảo.






