Điều cần biết
- Cắt hoặc nén hình ảnh để giảm kích thước tệp. Để nén ảnh, đi tới Định dạng Công cụ Ảnh> Nén Ảnh.
- Để nén các tập tin media, hãy chọn File> Info> Compress Media.
- Nếu một số trang trình bày của bạn chứa nhiều nội dung, hãy chuyển trang trình bày thành một hình ảnh duy nhất. Sau đó, chèn hình ảnh đó vào một trang chiếu.
Đôi khi các tệp trình bày PowerPoint trở nên quá lớn để xử lý. Những tệp lớn này rất khó gửi qua email vì nhiều nhà cung cấp email giới hạn kích thước của tệp đính kèm email. Và, các tệp bản trình bày lớn có thể không phát đúng cách trên các máy tính cũ hơn. Để giữ các tệp PowerPoint của bạn trong tay, hãy làm theo các mẹo sau và làm cho bản trình bày PowerPoint của bạn càng nhỏ càng tốt.
Cắt ảnh
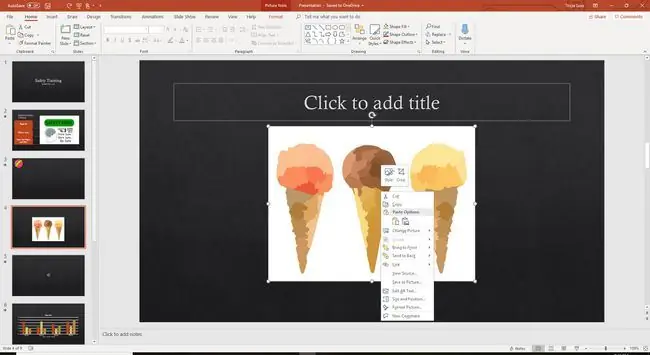
Cắt ảnh trong PowerPoint có hai phần thưởng cho bản trình bày của bạn. Đầu tiên, nội dung trong ảnh không cần thiết để làm cho quan điểm của bạn bị xóa. Thứ hai, kích thước tệp tổng thể của bản trình bày của bạn bị giảm.
- Nhấp chuột phải vào hình ảnh bạn muốn cắt và chọn Cắt.
- Kéo các chốt cắt để chọn vùng bạn muốn cắt.
- Chọn một vùng trống của trang trình bày để xem ảnh đã cắt.
Nén ảnh
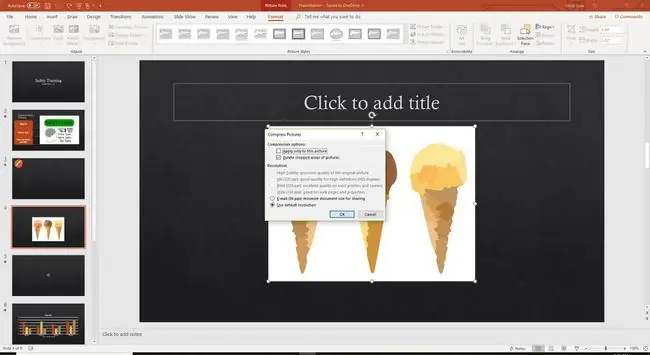
Nén ảnh sau khi chúng được chèn để giảm kích thước tệp.
- Chọn ảnh trong trình chiếu.
- Đi tới Định dạng Công cụ Hình ảnh.
- Chọn Nén ảnhtrong nhóm Điều chỉnh.
- Bỏ chọn hộp kiểm Chỉ áp dụng cho ảnh nàyđể nén tất cả ảnh trong bản trình bày.
- Đặt dấu kiểm bên cạnh Xóa các vùng bị cắt của ảnh.
- Chọn OK.
Nén tệp phương tiện
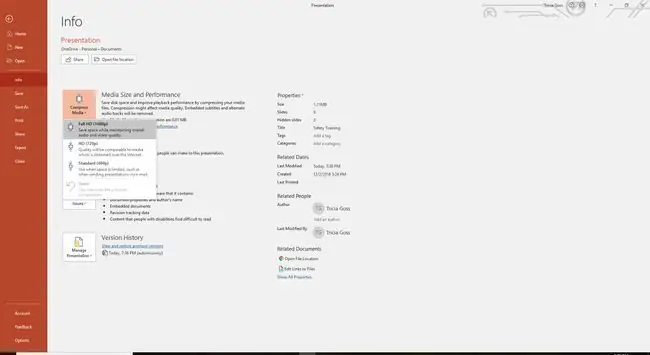
Trong PowerPoint cho Windows, nén các tệp âm thanh hoặc video trong bản trình bày để thu nhỏ chúng. Khi bạn làm cho các tệp phương tiện nhỏ hơn, bạn cũng có thể giảm chất lượng. Khi nén các tệp phương tiện, bạn có các tùy chọn sau:
- Full HD (1080p)giảm kích thước tệp và duy trì chất lượng tổng thể.
- HD (720p)tiết kiệm dung lượng hơn và cung cấp chất lượng tương đương với phương tiện được truyền qua internet.
- Standard (480p)tạo một tệp nhỏ hoàn hảo để đính kèm vào email, nhưng có thể làm giảm chất lượng tổng thể.
Để nén các tệp phương tiện:
- Vào Tệp.
- Chọn Thông tin.
- Chọn Nén Phương tiện.
- Chọn tùy chọn bạn muốn sử dụng.
Tạo Ảnh từ Trang chiếu
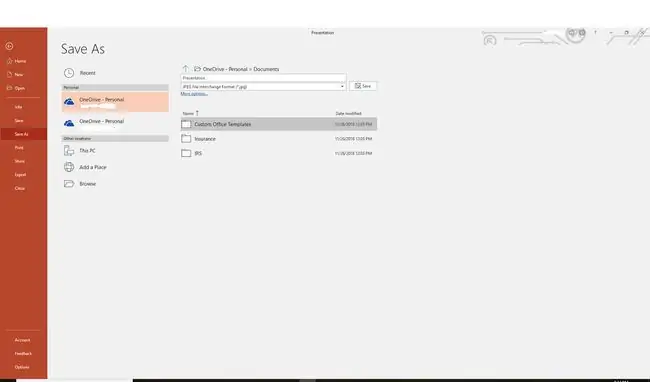
Nếu một số trang trình bày của bạn chứa nhiều nội dung, hãy chuyển trang trình bày thành một hình ảnh duy nhất. Sau đó, chèn hình ảnh đó vào một trang chiếu.
Nếu bạn chuyển một hình ảnh thành một trang chiếu và sau đó sử dụng hình ảnh đó để tạo một trang chiếu mới, bạn sẽ không thể tạo hoạt ảnh cho các đối tượng riêng biệt nữa.
Tạo nhiều trình chiếu
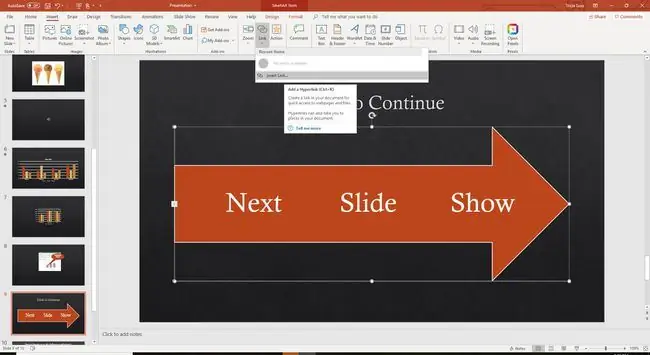
Cân nhắc chia nhỏ bản trình bày của bạn thành nhiều tệp. Tạo siêu kết nối từ trang chiếu cuối cùng trong Hiển thị 1 đến trang chiếu đầu tiên trong Hiển thị 2 và sau đó đóng Hiển thị 1. Cách tiếp cận này có thể rườm rà khi bạn đang ở giữa bản trình bày, nhưng nó giải phóng tài nguyên hệ thống nếu bạn chỉ Hiển thị 2 mở.
Nếu toàn bộ trình chiếu nằm trong một tệp, RAM của bạn được sử dụng liên tục sẽ giữ lại hình ảnh của các trang trình bày trước đó, mặc dù bạn đang chuyển tiếp nhiều trang trình bày. Bằng cách tắt Hiển thị 1, bạn sẽ giải phóng các tài nguyên này.






