Điều cần biết
- Để ẩn Thanh trạng thái, hãy mở PhotoSafe, chuyển đổi Tắtthành Bật, nhấn Cấp> Cho phép> quay lại.
- Tiếp theo, chọn giữa Ẩn Không có gì,Ẩn Thanh Điều hướnghoặc Ẩn Điều hướng và Thanh trạng thái.
- Để tắt / bật cho các ứng dụng cụ thể, hãy mở PhotoSafe và nhấn vào Quyền truy cập sử dụng> Grant> Toàn màn hình Immersive Mode > Cho phép theo dõi việc sử dụng.
Bài viết này giải thích cách bật chế độ nhập vai trên Android. Hướng dẫn áp dụng cho điện thoại thông minh và máy tính bảng chạy Android 4.4 KitKat trở lên.
Cách ẩn Thanh trạng thái trong Ứng dụng Android
Có một số chương trình cho phép bạn sử dụng Chế độ nhập vai trong bất kỳ ứng dụng nào. Một tùy chọn miễn phí là ứng dụng Toàn màn hình đắm chìm từ PhotoSafe.
Phiên bản miễn phí của ứng dụng có một số lỗi. Ví dụ: ẩn thanh điều hướng có thể ngăn bạn sử dụng bàn phím ảo trên một số thiết bị. Điều đó không thành vấn đề đối với tất cả các ứng dụng, nhưng nếu đó là vấn đề với bạn, bạn có thể nâng cấp lên phiên bản Pro để khắc phục.
-
Tải xuống ứng dụng Chìm đắm toàn màn hình PhotoSafe từ Cửa hàng Google Play.
Các ứng dụng trả phí tương tự, như Trình quản lý chế độ nhập vai, được cung cấp miễn phí với Google Play Pass.
- Khởi chạy ứng dụng và chạm vào I Agree.
-
Nhấn vào nút chuyển đổi Tắt ở góc trên bên phải để bật Bật.

Image - Nhấn Cấp.
-
Nhấn vào nút chuyển đổi Cho phép, sau đó nhấn quay lại.
-
Nhấn Ẩn Không có gì,Ẩn Thanh Điều hướnghoặc Ẩn Thanh Điều hướng và Thanh trạng thái. Các cài đặt này sẽ áp dụng cho tất cả các ứng dụng và có hiệu lực ngay lập tức.

Image
Cách bật và tắt Chế độ đắm chìm cho các Ứng dụng cụ thể
Cũng có thể đặt tùy chọn Chế độ nhập vai cho các ứng dụng riêng lẻ.
Tùy chọn ứng dụng riêng lẻ sẽ ghi đè tùy chọn bạn chọn ở đầu màn hình. Hãy nhớ rằng các cài đặt này không ảnh hưởng đến các ứng dụng chạy ở Chế độ nhập vai theo mặc định. Kể từ Android 10, không có cách nào để tắt Chế độ nhập vai cho tất cả các ứng dụng.
- Khởi chạy ứng dụng Chìm đắm toàn màn hình PhotoSafe và nhấn vào Quyền truy cập sử dụng.
- Nhấn Cấp.
-
Nhấn Chế độ đắm chìm toàn màn hình.

Image -
Nhấn Cho phép theo dõi sử dụng, sau đó nhấn quay lạihai lần.
- Tất cả các ứng dụng của bạn sẽ xuất hiện ở phần dưới cùng của màn hình. Nhấn vào kính lúp để tìm kiếm ứng dụng của bạn.
-
Nhập tên của ứng dụng.

Image Nếu sử dụng phiên bản miễn phí, bạn có thể phải nhấn vào Hide Nothingở đầu ứng dụng để bàn phím xuất hiện.
-
Nhấn vào ứng dụng để đặt tùy chọn của bạn:
- Nhấn vào nó một lần để hiển thị cả trạng thái và thanh điều hướng.
- Nhấn lại để chỉ hiển thị thanh trạng thái.
- Nhấn lại vào nó để ẩn cả trạng thái và thanh điều hướng.
- Nhấn vào nó một lần nữa để quay lại cài đặt mặc định.

Image
Chế độ nhập vai là gì?
Chế độ nhập vai, còn được gọi là chế độ toàn màn hình trên Android, ẩn trạng thái và thanh điều hướng trong khi sử dụng một số ứng dụng nhất định. Chế độ nhập vai trên Android chỉ được bật trong một số ứng dụng theo mặc định, nhưng có nhiều cách để bật và tắt chế độ toàn màn hình theo ý muốn mà không cần root thiết bị của bạn. Thật không may, có một hạn chế lớn: Bạn không thể tắt Chế độ nhập vai cho các ứng dụng sử dụng chế độ này theo mặc định.
Thanh trạng thái hiển thị thời gian, thông báo và các thông tin quan trọng khác ở đầu màn hình. Một số thiết bị Android cũng có thanh điều hướng ở cuối màn hình chứa các nút Quay lại, Màn hình chính và Đa nhiệm. Để xem các tính năng này khi ở Chế độ nhập vai, bạn phải vuốt lên từ cuối màn hình hoặc vuốt xuống từ đầu màn hình.
Ưu và nhược điểm của Chế độ nhập vai
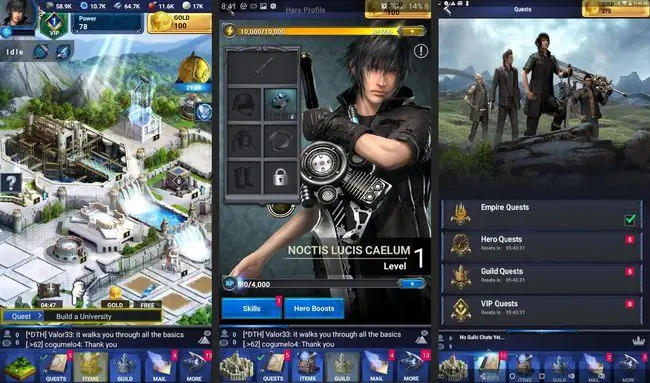
Lợi ích của Chế độ nhập vai là bạn có thể xem thêm giao diện ứng dụng. Nhược điểm là bạn có thể bỏ lỡ các thông báo quan trọng, mất thời gian theo dõi hoặc bỏ quên thời lượng pin cho đến khi quá muộn. Khi vuốt màn hình để hiển thị thanh trạng thái, bạn có thể vô tình chạm vào các biểu tượng trên giao diện ứng dụng, điều này có thể gây khó chịu đặc biệt khi chơi trò chơi. Trên một số thiết bị, chế độ Immersive Mode có thể gây ra xung đột với bàn phím ảo, đó là lý do tại sao nhiều nhà phát triển tránh lựa chọn thiết kế này.






