Một trong những điểm khác biệt chính giữa iPhone và Android là các thiết bị Android không thể sử dụng iMessage. Điều đó đúng, nhưng nếu bạn có phần mềm phù hợp, loại máy tính phù hợp và một số hiểu biết về kỹ thuật, hoặc ít nhất là ham thích thử nghiệm, bạn thực sự có thể thiết lập iMessage cho điện thoại Android của mình.
Những hướng dẫn này chỉ hoạt động nếu bạn có quyền truy cập vào thiết bị Mac và nếu điện thoại Android của bạn đang chạy Android 5.0 trở lên. Bạn sẽ sử dụng phần mềm chưa trải qua quy trình phê duyệt thông thường của Apple. Mặc dù không có gì sai với điều đó, nhưng bạn phải tin tưởng nhà phát triển phần mềm không lạm dụng lòng tin của bạn.
Tại sao bạn thường không thể sử dụng iMessage trên Android
Bạn thường không thể sử dụng iMessage trên Android vì Apple sử dụng một hệ thống mã hóa end-to-end đặc biệt trong iMessage để bảo mật các tin nhắn từ thiết bị mà chúng được gửi, thông qua máy chủ của Apple, đến thiết bị nhận chúng. Vì tin nhắn đã được mã hóa nên mạng iMessage chỉ có thể sử dụng được bởi những thiết bị biết cách giải mã tin nhắn.
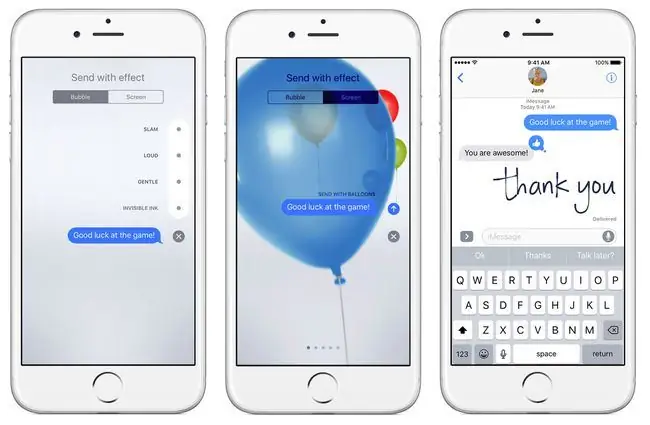
Apple giữ iMessage và tất cả các hiệu ứng và tính năng thú vị của nó, bao gồm các ứng dụng iMessage, dành riêng cho các thiết bị chạy iOS và macOS như một cách để thúc đẩy mọi người mua sản phẩm của họ. Đó là lý do tại sao không có ứng dụng iMessage dành cho Android trên cửa hàng Google Play.
Điều đó nói rằng, có một cách để Apple kiểm soát iMessage: một chương trình có tên là weMessage.
Những gì bạn cần để sử dụng weMessage
Để sử dụng weMessage, bạn cần những điều sau:
- Tài khoản iMessage: Đây có thể là ID Apple hiện có của bạn.
- Máy Mac chạy macOS 10.10 (Yosemite) trở lên: Sử dụng weMessage yêu cầu chạy một chương trình trên máy Mac của bạn.
- Java 7 trở lên đã được cài đặt trên máy Mac của bạn.
- Điện thoại Android chạy hệ điều hành Android 5.0 (Lollipop) trở lên.
- Ứng dụng weMessage đã được cài đặt trên điện thoại Android của bạn.
Cách weMessage Cho phép bạn sử dụng iMessage trên Android
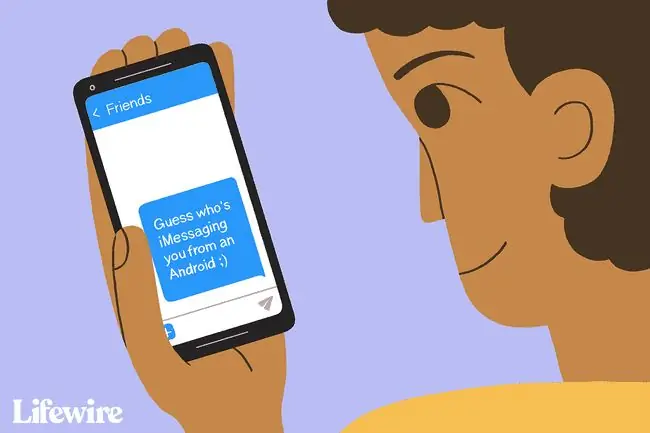
Mặc dù iMessage không thể hoạt động trên các thiết bị Android, nhưng iMessage lại hoạt động trên cả iOS và macOS. Đó là khả năng tương thích Mac quan trọng nhất ở đây. weMessage là một chương trình dành cho Mac giúp định tuyến các tin nhắn qua mạng iMessage. Điều này có nghĩa là tất cả văn bản của bạn sẽ được gửi đến weMessage, sau đó được chuyển tới iMessage để gửi đến và đi từ các thiết bị macOS, iOS và Android, trong khi vẫn sử dụng mã hóa của Apple.
Cách thiết lập weMessage để sử dụng iMessage cho Android
weMessage là một giải pháp khá thông minh để giải quyết vấn đề bảo mật của Apple cho iMessage, nhưng việc thiết lập nó không dành cho những người mới làm quen với công nghệ hoặc những người yếu tim. Có rất nhiều bước ở đây và nó yêu cầu cấu hình phức tạp hơn hầu hết các chương trình. Tuy nhiên, nếu bạn thực sự chuyên tâm để có được iMessage trên Android, thì đó là lựa chọn duy nhất của bạn. Đây là những gì bạn cần làm.
Định cấu hình weMessage trên Mac
-
Bạn cần cài đặt Java trên máy Mac để sử dụng weMessage. Kiểm tra xem bạn đã sử dụng chưa bằng cách điều hướng đến Applications> Utilities, sau đó khởi chạy ứng dụng Terminal được cài đặt sẵn trên máy Mac của bạn. Nhập java, sau đó nhấp vào return.
Nếu bạn gặp lỗi, bạn không có Java. Nếu bạn không thấy lỗi, bạn đã mắc phải. Đảm bảo bạn có phiên bản mới nhất bằng cách tải xuống tại đây.
- Tiếp theo, tải xuống chương trình weMessage cho máy Mac của bạn.
- Trong thư mục weMessage, nhấp đúp vào tệp run.command để khởi chạy weMessage. Nếu bạn gặp lỗi cho biết chương trình không thể chạy vì nó từ một nhà phát triển không xác định, hãy nhấp vào biểu trưng Apple> System Preferences> Bảo mật & Quyền riêng tư >Chung , sau đó nhấp vàoVẫn mở
- Tiếp theo, bạn cần bật một số tính năng Hỗ trợ tiếp cận của máy Mac. Trong màn hình System Preferences> Security & Privacy, nhấp vào tab Privacy, sau đó nhấp vào Khả năng tiếp cận.
- Nhấp vào biểu tượng ổ khóa ở dưới cùng bên trái để mở khóa cài đặt của bạn. Nếu được nhắc, hãy nhập mật khẩu bạn sử dụng để đăng nhập vào máy Mac của mình.
-
Nhấp vào biểu tượng +, sau đó điều hướng qua ổ cứng của bạn đến Ứng dụng> Tiện ích.
- Nhấp vào Terminal> Mở.
- Nhấp đúp vào run.commandmột lần nữa để khởi chạy chương trình. Thao tác này sẽ khởi chạy cửa sổ Terminal.
- Nhập địa chỉ email bạn sử dụng với iMessage.
-
Tiếp theo, nhập mật khẩu.

Image Mật khẩu của bạn không nhất thiết phải khớp với mật khẩu iMessage của bạn và có lẽ không nên vì Apple ID của bạn được sử dụng cho rất nhiều thứ.
Cách thiết lập weMessage trên Android
- Trên thiết bị Android của bạn, hãy truy cập Cửa hàng Google Play và cài đặt ứng dụng weMessage.
- Khởi chạy weMessagetrên Android của bạn.
- Nhấn Tiếp tục.
- Trong lời nhắc Lỗi quyền, hãy nhấn vào OKAYđể cấp cho ứng dụng quyền truy cập vào cài đặt thiết bị của bạn.
- Khi Cài đặt mở ra, hãy nhấn vào nút bên cạnh Cho phép sửa đổi cài đặt hệ thốngđể cấp quyền truy cập WeMessage.
- Nhấn vào mũi tên quay lại ở trên cùng để quay lại ứng dụng.
- Khi được yêu cầu chọn một ứng dụng SMS mặc định, hãy nhấn vào weMessagerồi đến Đặt làm mặc định. Chọn OKAYtrên lời nhắc "trợ giúp".
- Nhập địa chỉ IP của máy Mac vào ứng dụng để ứng dụng biết cách giao tiếp với máy tính của bạn. Tìm hiểu cách tìm địa chỉ IP của bạn nếu bạn không chắc chắn về cách thực hiện.
- Nhập địa chỉ email iMessage của bạn và mật khẩu bạn đã chọn trong quá trình thiết lập ở trên.
- Nhập địa chỉ email iMessage của bạn và mật khẩu bạn đã chọn trong quá trình thiết lập ở trên.
Giả sử mọi thứ được định cấu hình chính xác, bạn sẽ thấy màn hình cho tất cả các cuộc trò chuyện của mình. Kiểm tra xem bạn có thể gửi tin nhắn iMessage từ Android bằng cách nhắn tin qua iPhone; bạn sẽ biết nó đang hoạt động nếu bong bóng văn bản có màu xanh lam.
Bạn vẫn chưa hoàn thành
Các hướng dẫn cho đến nay chỉ hoạt động khi điện thoại Android của bạn kết nối cùng mạng Wi-Fi với máy Mac. Điều đó hữu ích, nhưng bạn muốn Android của mình sử dụng iMessage cho dù bạn ở đâu. Để làm điều đó, bạn cần thiết lập Port Forwarding.
Port Forwarding định cấu hình mạng Wi-Fi gia đình của bạn để cho phép các kết nối từ bên ngoài. Đó là cách thiết bị Android của bạn sẽ kết nối lại với ứng dụng weMessage trên máy Mac của bạn từ mọi nơi.
Cách bạn thiết lập Port Forwarding là khác nhau đối với hầu hết các bộ định tuyến hoặc modem. Do đó, không có một bộ hướng dẫn nào có thể được cung cấp. Cách tốt nhất để học làm điều này là sử dụng video và hướng dẫn trên trang web weMessage.
Sau khi bạn đã thiết lập Port Forwarding, hãy kiểm tra thiết lập bằng cách tắt Wi-Fi trên thiết bị Android của bạn và gửi tin nhắn văn bản cho ai đó bằng iMessage.
iMessage có thể không phải là tính năng iPhone duy nhất bạn muốn sử dụng trên Android. Bạn có thể sử dụng Siri trên Android hoặc thậm chí sử dụng một số tính năng của iTunes.
FAQ
Tôi có thể gửi iMessage tới thiết bị Android không?
Có, bạn có thể gửi iMessages từ iPhone sang Android (và ngược lại) bằng SMS, đây chỉ đơn giản là tên chính thức của nhắn tin văn bản. Điện thoại Android có thể nhận tin nhắn văn bản SMS từ bất kỳ điện thoại hoặc thiết bị nào khác trên thị trường.
Làm cách nào để đăng ký iMessage?
Nếu bạn có iPhone, việc đăng ký bằng iMessage rất dễ dàng. Bạn chỉ cần đăng nhập vào tài khoản iMessage bằng ID Apple của mình trên máy Mac.
Tôi có thể chuyển tin nhắn văn bản từ iPhone sang Android không?
Không. Các cách bạn chuyển tin nhắn văn bản từ iPhone sang iPhone không được hỗ trợ khi chuyển từ iPhone sang Android.
Làm cách nào để chặn spam trên iMessage?
Phương pháp tốt nhất là chặn người gọi. Để thực hiện việc này, hãy chạm vào tin nhắn rác rồi chạm vào Chi tiết> Thông tin(i) > Chặn Người gọi này >Chặn Liên hệ.
Tại sao iMessages của tôi không gửi được?
Có thể bạn đang cố gửi tin nhắn đến sai số điện thoại hoặc địa chỉ email. Kiểm tra kỹ và thử gửi lại. Hoặc, có thể bạn chỉ cần khởi động lại thiết bị của mình. Ngoài ra, hãy kiểm tra kết nối mạng của bạn.






