Nếu Chromebook của bạn không bật, bạn có một số tùy chọn để khắc phục. Sử dụng hướng dẫn này nếu bạn đang gặp các sự cố Chromebook sau:
- Thiết bị của bạn bật nguồn nhưng màn hình vẫn đen.
- Thiết bị của bạn bật nguồn nhưng ngay lập tức tắt.
- Thiết bị của bạn khởi động Chrome OS nhưng bạn không thể đăng nhập vào tài khoản của mình.
- Bạn có thể đăng nhập vào Chromebook của mình nhưng thiết bị vẫn tiếp tục bị lỗi.
- Không có gì xảy ra khi bạn nhấn nút nguồn.
Thông tin trong bài viết này áp dụng cho tất cả các thiết bị Chrome OS bất kể nhà sản xuất nào (Acer, Dell, Google, HP, Lenovo, Samsung, Toshiba, v.v.).
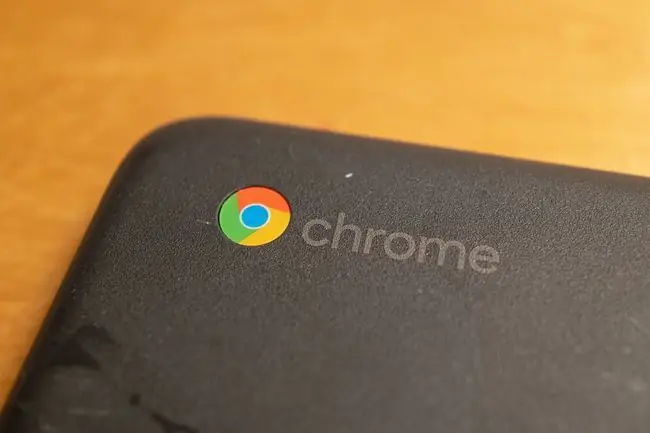
Nguyên nhân khiến Chromebook Không Bật
Mặc dù hàng chục nhà sản xuất sản xuất Chromebook nhưng tất cả chúng đều dễ gặp các vấn đề về phần cứng và phần mềm giống nhau. Có thể có một số lý do khiến Chromebook của bạn không bật, bao gồm:
- Vấn đề với bộ sạc pin
- Vấn đề với phần cứng bên trong
- Vấn đề với Chrome OS
- Can thiệp phần cứng bên ngoài
Nếu Chromebook của bạn tiếp tục bị treo, bạn có thể thực hiện các bước riêng để khắc phục sự cố này.
Cách khắc phục Chromebook không bật
Hãy thử các bước sau theo thứ tự cho đến khi Chromebook của bạn hoạt động trở lại:
-
Đảm bảo rằng Chromebook của bạn đang sạc. Bạn có thể biết bộ sạc đã được kết nối hay chưa bằng cách nhìn vào đèn LED nhỏ gần cổng sạc. Tùy thuộc vào nhà sản xuất, bạn sẽ thấy đèn màu xanh lam hoặc màu cam đồng nhất trong khi Chromebook của bạn đang sạc.
Hãy cắm Chromebook của bạn trong 3,5 giờ và thử bật lại. Nếu bạn không thấy đèn, hãy thử sử dụng bộ sạc khác. Nếu thiết bị vẫn không sạc, thì có thể có sự cố với cổng sạc hoặc pin bên trong, nhưng bạn có thể thử sạc Chromebook mà không cần bộ sạc để đảm bảo đó không phải là vấn đề.
-
Thực hiện khó khởi động lạiNếu thiết bị của bạn bật nhưng màn hình vẫn đen, hãy giữ phím Làm mới+ Powerđể khởi động lại Chromebook của bạn. Khởi động lại mạnh sẽ xóa RAM của Chromebook và mọi bộ nhớ đệm có thể ngăn hệ điều hành khởi động.
- Xóa tất cả các thiết bị USB được kết nốiĐôi khi, phần cứng bên ngoài có thể cản trở quá trình khởi động Chrome OS. Nếu bạn đã cắm bất kỳ thiết bị nào vào cổng USB của Chromebook, hãy tháo chúng ra và thử khởi động máy tính của bạn. Ví dụ: nếu bạn đã cắm ổ USB, hãy tháo ổ đĩa đó ra rồi thử lại.
- Đăng nhập với tư cách người dùng khác. Nếu Chrome OS khởi động nhưng bạn không thể đăng nhập vào tài khoản của mình, thì có thể do sự cố đồng bộ hóa giữa máy tính xách tay và Tài khoản Google của bạn. Tạo tài khoản người dùng mới cho Chromebook của bạn hoặc thử đăng nhập với tư cách khách.
- Xóa ứng dụng khỏi Google Chrome. Nếu máy tính của bạn đã bật nhưng vẫn gặp sự cố, hãy xóa mọi tiện ích và ứng dụng Google Chrome đã được cài đặt hoặc cập nhật gần đây.
-
Cập nhật hệ điều hành. Nếu Chromebook của bạn bật nhưng vẫn bị lỗi, hãy cập nhật Chrome OS để đảm bảo rằng bạn đang chạy phiên bản mới nhất của hệ điều hành.
-
Powerwash của bạn Chromebook. Nếu bạn có thể truy cập cài đặt của Chromebook hoặc trình duyệt Chrome, bạn có thể tẩy mạnh Chromebook của mình để khôi phục thiết bị về cài đặt gốc.
Mọi thứ được lưu vào ổ cứng Chromebook của bạn sẽ bị mất trong quá trình powerwash.
- Liên hệ với nhà sản xuất. Nếu thiết bị của bạn vẫn còn bảo hành hợp lệ, bạn có thể được bảo dưỡng chuyên nghiệp miễn phí. Nếu bạn phải trả tiền để sửa chữa Chromebook của mình, bạn có thể muốn xem xét nâng cấp lên Google Pixelbook.
- Tự thay pin bên trong. Nếu cảm thấy thoải mái khi điều hướng hoạt động bên trong của máy tính xách tay, bạn có thể tháo nắp sau và thay pin. Mở Chromebook của bạn có thể làm mất hiệu lực bảo hành, vì vậy hãy lưu bước này làm phương án cuối cùng.
FAQ
Tôi làm cách nào để sửa màn hình Chromebook của mình?
Nếu màn hình cảm ứng Chromebook của bạn không hoạt động, trước tiên hãy đảm bảo rằng màn hình cảm ứng đã được bật, sau đó thử khôi phục cài đặt gốc hoặc khôi phục cài đặt gốc. Nếu màn hình Chromebook của bạn bị nứt, bạn nên sửa chữa nó một cách chuyên nghiệp.
Làm cách nào để sửa bàn phím Chromebook của tôi?
Thử làm sạch bàn phím và đặt lại Chromebook của bạn. Để giải quyết vấn đề này, bạn có thể thay đổi cài đặt bàn phím của Chromebook hoặc sử dụng bàn phím ảo của Chromebook.
Tôi làm cách nào để sửa bàn di chuột trên Chromebook của mình?
Nếu bàn di chuột của Chromebook không hoạt động, hãy di chuyển ngón tay của bạn trên bàn di chuột trong 10 giây và nhấn phím Escvài lần. Nếu bạn vẫn gặp sự cố, hãy đảm bảo rằng bàn di chuột đã được bật và khởi động lại thiết bị. Ngoài ra, hãy sử dụng chuột USB hoặc chuột Bluetooth bên ngoài.
Tôi làm cách nào để sửa máy ảnh và micrô trên Chromebook của mình?
Kiểm tra xem có chọn đúng micrô làm mặc định cho chương trình hay không. Ngoài ra, hãy kiểm tra cài đặt Chromebook của bạn để đảm bảo rằng cả micrô và máy ảnh của bạn đều được bật.






