Điều cần biết
- Mở Cài đặtvà đi tới Chung> Giới thiệu. Cuộn xuống trường Địa chỉ Wi-Fi. Đây là địa chỉ MAC của iPad của bạn.
- Để sao chép địa chỉ MAC trên iPad của bạn, hãy nhấn và giữ các số và chữ cái trong trường Địa chỉ Wi-Fivà nhấn Sao chép.
Bài viết này giải thích nơi tìm địa chỉ MAC (Điều khiển truy cập phương tiện) trên iPad của bạn và áp dụng cho tất cả các kiểu máy iPad. Như một phần thưởng, chúng tôi sẽ hướng dẫn bạn cách sao chép địa chỉ nếu bạn cần cho một mục đích cụ thể.
Tại sao bạn cần biết địa chỉ MAC cho iPad của mình?
Đối với người dùng iPad bình thường, không có lý do gì để làm quen hoặc ghi nhớ địa chỉ MAC của bạn. Đó không phải là thứ bạn cần phải truy cập thường xuyên. Chuỗi số này chỉ đơn giản là xác định thiết bị của bạn trên mạng cục bộ của bạn.
Để tăng cường bảo mật, một số người có thể bật tính năng lọc địa chỉ MAC trên bộ định tuyến không dây của họ. Điều này chỉ cho phép các thiết bị có địa chỉ MAC cụ thể truy cập vào mạng. Trong trường hợp này, chuyên gia mạng của bạn có thể yêu cầu bạn cung cấp hoặc xác nhận địa chỉ MAC của bạn để thêm nó vào danh sách bộ lọc. Đây là một tình huống hữu ích khi biết nơi tìm địa chỉ đó trên iPad của bạn.
Bạn có thể tìm địa chỉ MAC của iPad ở đâu?
Bạn có thể đã mở Cài đặt trên iPad của mình để tìm kiếm địa chỉ MAC chỉ để đến tay không. Điều cần biết là địa chỉ này không được gắn nhãn là địa chỉ “MAC” mà thay vào đó là địa chỉ “Wi-Fi”.
- Mở ứng dụng Settingstrên iPad của bạn.
- Chọn Chung.
-
Chọn Về.

Image -
Địa chỉ MAC của bạn là chuỗi số và chữ cái trong trường Địa chỉ Wi-Fi.

Image
Cách sao chép địa chỉ MAC trên iPad của bạn
Nếu bạn cần sao chép địa chỉ MAC, hãy nhấn và giữ chuỗi số và chữ cái trong trường Địa chỉ Wi-Fivà nhấn Sao chép. Điều này sẽ đặt chuỗi vào khay nhớ tạm của bạn để bạn có thể dán nó vào bất cứ nơi nào bạn cần.
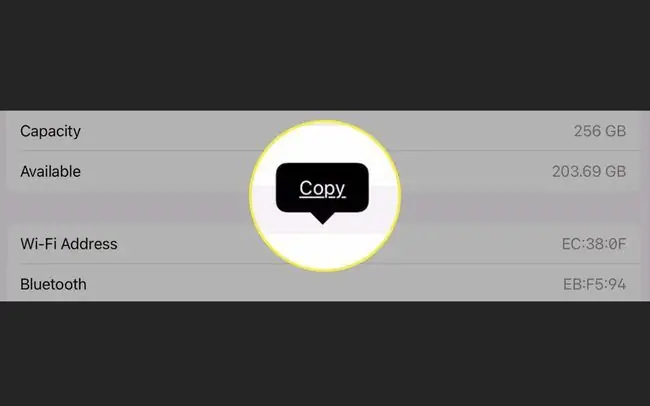
Bottom Line
Mặc dù địa chỉ MAC có thể được thay đổi hoặc sao chép trên các loại thiết bị khác như máy tính, nhưng bạn không thể thay đổi địa chỉ MAC trên iPad của mình. Địa chỉ này là một số duy nhất được nhà sản xuất nhúng vào thiết bị của bạn và không có nghĩa là bị thay đổi.
Điều gì sẽ xảy ra nếu ai đó lấy được địa chỉ MAC trên iPad của bạn?
Nếu vấn đề bảo mật là mối quan tâm của bạn nếu địa chỉ MAC của bạn bằng cách nào đó bị rơi vào tay kẻ xấu, thì địa chỉ này khác với địa chỉ IP. Địa chỉ MAC không được lưu trữ ở vị trí trung tâm với thông tin nhận dạng cá nhân được đính kèm. Nếu một người thực hiện tìm kiếm địa chỉ MAC, họ có thể cho biết nhà cung cấp hoặc nhà sản xuất chứ không phải chủ sở hữu thiết bị hoặc thông tin chi tiết của họ.
FAQ
Làm cách nào để tìm địa chỉ MAC trên iPhone của tôi?
Nhấn Cài đặt> Chung> Giới thiệu> Wi-Fi Địa chỉNếu bạn bật tính năng Địa chỉ riêng trên iPhone của mình, bạn cũng có thể định vị địa chỉ MAC duy nhất cho một mạng cụ thể. Đi tới Cài đặt> Wi-Fi> nhấn vào ibên cạnh mạng > và tìm Địa chỉ Wi-Fi
Làm cách nào để tìm địa chỉ MAC trên Windows 10?
Cách nhanh nhất để tìm địa chỉ MAC của bạn trên Windows là mở Command Prompt > gõ ipconfig / all> nhấn Enter> và tìm kiếm Địa chỉ thựcNgoài ra, khởi chạy Control Panel và chọn Network &Internet> Network and Sharing CenterSau đó chọn mạng của bạn > nhấp vào Chi tiết> và tìm địa chỉ MAC bên cạnh Địa chỉ thực
Làm cách nào để tìm địa chỉ MAC của Chromebook?
Để tìm địa chỉ MAC của Chromebook, hãy chuyển đến phần Wi-Fi ở phía dưới bên phải của màn hình. Chọn một mạng và chọn biểu tượng i(Thông tin) bên cạnh nó. Tìm địa chỉ MAC của Chromebook của bạn được liệt kê bên cạnh nhãn Wi-Fi.






