Điều cần biết
- Kết nối cáp video của màn hình đầu tiên với PC và màn hình. Chờ một hình ảnh hiển thị, sau đó lặp lại cho các màn hình khác.
- Sau đó, nhấp chuột phải vào màn hình Windows và chọn Hiển thị Cài đặt. Trong Nhiều Màn hình, chọn Mở rộng các màn hình này.
- Trong menu Hiển thị, xác minh rằng các màn hình được sắp xếp như bạn muốn bằng cách mở một cửa sổ và kéo nó giữa các màn hình.
Bài viết này giải thích cách kết nối ba màn hình với máy tính để tăng năng suất.
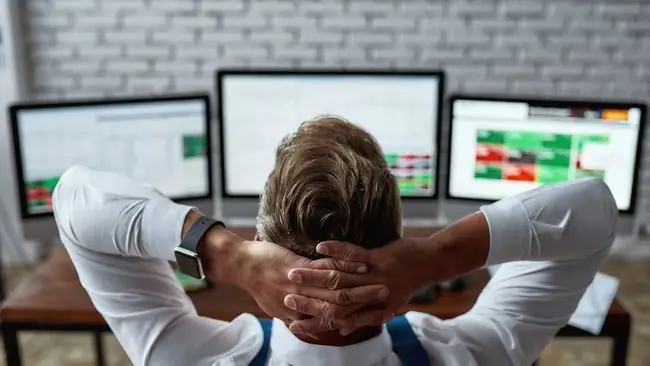
Cách kết nối 3 màn hình với một máy tính
Đôi khi bạn cần một trung tâm chỉ huy cho dù bạn đang chơi game, viết mã hay làm việc với nhiều tài liệu. Đây là cách thêm ba màn hình vào máy tính của bạn.
- Kết nối từng màn hình với nguồn và bật từng màn hình.
- Kiểm tra các cổng trên PC của bạn để xác định đầu ra video mà bạn có sẵn.
-
Kiểm tra các đầu vào video có sẵn trên ba màn hình mà bạn sẽ sử dụng. Các cổng trên PC không nhất thiết phải khớp với các cổng trên màn hình, nhưng bạn sẽ cần cáp hoặc bộ điều hợp với các kết nối thích hợp nếu chúng khác nhau.
HDMI và DisplayPort là những kết nối video phổ biến nhất.

Image Màn hình khác nhau có thể sử dụng các kết nối video khác nhau. Ví dụ: bạn có thể kết nối hai màn hình với HDMI và sau đó kết nối màn hình thứ ba với DisplayPort.
- Kết nối cáp video của màn hình đầu tiên với PC của bạn và sau đó với màn hình. Chờ một chút để PC phát hiện màn hình và hiển thị hình ảnh. Nếu thành công, hãy lặp lại điều này cho màn hình thứ hai và cuối cùng là màn hình thứ ba.
-
Nhấp chuột phải vào màn hình Windows và nhấp vào Hiển thị Cài đặt.

Image -
Một sơ đồ sẽ hiển thị ở đầu menu Display. Nếu đây là lần đầu tiên bạn kết nối nhiều màn hình, sơ đồ sẽ hiển thị một hình chữ nhật với các số 1, 2 và 3 với nhau. Cuộn xuống cho đến khi bạn tìm thấy tùy chọn Nhiều Màn hình. Nhấp vào trường thả xuống, sau đó nhấp vào Mở rộng các màn hình này

Image -
Cuộn trở lại đầu menu Hiển thị. Bây giờ nó sẽ hiển thị ba hình chữ nhật, mỗi hình chữ nhật được gắn nhãn bằng một số. Các hình chữ nhật này hiển thị vị trí của từng màn hình trên màn hình Windows của bạn. Thay đổi sơ đồ để vị trí của mỗi hình chữ nhật gần giống với vị trí thực của mỗi màn hình trên bàn làm việc của bạn.
Xác minh rằng các màn hình được sắp xếp như bạn muốn bằng cách mở một cửa sổ và kéo nó giữa các màn hình.

Image - Đóng menu Display.
Máy tính của tôi có thể hỗ trợ ba màn hình không?
Máy tính cần có phần cứng và phần mềm thích hợp để hỗ trợ ba màn hình cùng một lúc. Ngay cả một thiết bị có đủ đầu ra video vật lý cũng có thể không hỗ trợ ba màn hình nếu trình điều khiển cho phần cứng đồ họa của nó thiếu hỗ trợ cho quá nhiều màn hình.
Sự đa dạng đáng kinh ngạc của phần cứng PC có nghĩa là không có quy tắc nhanh và dễ dàng để xác định xem PC của bạn có hỗ trợ ba màn hình hay không. Thay vào đó, bạn cần kiểm tra các kết nối vật lý có sẵn và các thông số kỹ thuật đã xuất bản cho phần cứng đồ họa của PC.
Bạn có thể kiểm đếm đầu ra video vật lý có sẵn bằng cách xem qua các cổng của PC, nhưng có một ngoại lệ phổ biến cần lưu ý. Hầu hết các máy tính để bàn chỉ có thể xử lý các kết nối video từ một giải pháp đồ họa tại một thời điểm. Bạn không thể sử dụng đầu ra video từ bo mạch chủ cùng với đầu ra video từ thẻ video nếu bạn đã cài đặt.
Bạn cũng sẽ muốn kiểm tra các thông số kỹ thuật đã xuất bản cho phần cứng đồ họa của mình. Xác định phần cứng mà PC của bạn sử dụng bằng Tìm kiếm Windows cho Device ManagerMở Device Manager và sau đó tìm Display adaptertrong danh sách thả xuống. Mở rộng tùy chọn này để xem phần cứng đồ họa mà PC của bạn sử dụng.
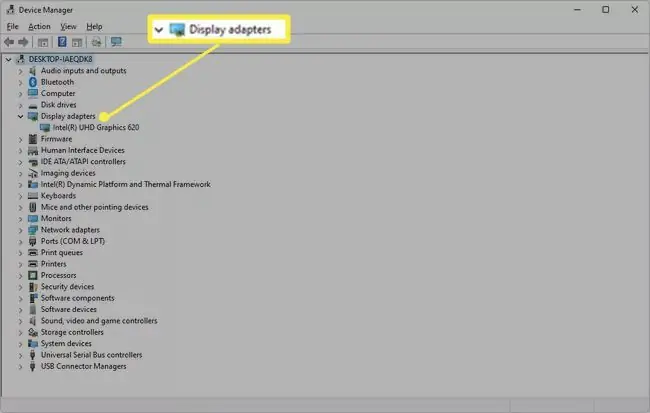
Khi bạn biết phần cứng đồ họa, hãy truy cập công cụ tìm kiếm yêu thích của bạn. Tìm trang hỗ trợ hoặc thông số kỹ thuật trên trang web chính thức của công ty sản xuất phần cứng đồ họa PC của bạn.
Bạn có thể gặp khó khăn khi tìm thông số kỹ thuật chính thức cho phần cứng hơn năm năm tuổi. Cẩn thận với kết quả từ các trang web không chính thức. Nhiều trang web của bên thứ ba cố gắng biên dịch các thông số kỹ thuật phần cứng đồ họa, nhưng hầu hết đều không đáng tin cậy.
Làm cách nào để kết nối 3 màn hình với bộ chia HDMI?
Bạn có thể sử dụng bộ chia HDMI để kết nối ba màn hình, nhưng kết quả có thể sẽ không như bạn hy vọng.
"Bộ chia" là một bộ điều hợp video lấy một đầu ra duy nhất và chia nó thành nhiều đầu ra trùng lặp. Nó chỉ có thể hiển thị một đầu ra video duy nhất trên nhiều màn hình.
Nói cách khác, cả ba màn hình sẽ hiển thị cùng một hình ảnh, điều này không được sử dụng nhiều trên PC.
Không có cách nào dễ dàng để mở rộng giới hạn đầu ra màn hình của PC bằng bộ chia hoặc bộ điều hợp. Tùy chọn duy nhất thực sự mở rộng đầu ra màn hình của PC là một card đồ họa bên ngoài, một card đồ họa bỏ qua phần cứng đồ họa mặc định. Đó là một lựa chọn thích hợp, đắt tiền và chỉ hoạt động với một số ít PC.
Kết nối 3 Màn hình với Chuỗi Daisy
Một tùy chọn khác để kết nối ba màn hình là chuỗi daisy. Tùy chọn này được hỗ trợ bởi các kết nối DisplayPort 1.2 và Thunderbolt 3 (hoặc mới hơn) và USB-C bao gồm chế độ DisplayPort. HDMI không hỗ trợ chuỗi daisy.
Trong chuỗi liên kết, màn hình đầu tiên kết nối với PC của bạn thông qua một trong các đầu ra video được liệt kê ở trên. Sau đó, màn hình đầu tiên kết nối với màn hình thứ hai và màn hình thứ hai với màn hình thứ ba.
Chuỗi cúc có chức năng nhưng có những hạn chế. Màn hình thứ nhất và màn hình thứ hai phải có kết nối video có thể hoạt động như một đầu ra. Cấu hình này không phổ biến, vì vậy bạn sẽ cần kiểm tra cẩn thận thông số kỹ thuật của màn hình bạn muốn sử dụng.
PC của bạn phải hỗ trợ tính năng này. Hầu hết các máy tính cá nhân được bán trong vài năm trở lại đây sẽ như vậy, nhưng các mẫu cũ hơn thì không. Kiểm tra trang web của nhà sản xuất PC hoặc trang web của công ty, nơi đã tạo ra cạc đồ họa của bạn, để xem liệu chuỗi daisy có được hỗ trợ hay không.
FAQ
Bạn kết nối ba màn hình với máy tính xách tay như thế nào?
Đầu tiên, hãy đảm bảo rằng cạc đồ họa máy tính xách tay của bạn hỗ trợ ba màn hình. Sau đó, kết nối máy tính xách tay và màn hình của bạn với một đế cắm và đi tới Cài đặt> Hệ thống> Hiển thị Nếu bạn không nhìn thấy tất cả các màn hình, hãy cuộn xuống Nhiều Màn hình và chọn Phát hiện
Bạn có thể tái chế màn hình máy tính cũ ở đâu?
Các nhà bán lẻ như Best Buy và Staples có các chương trình tái chế đồ điện tử. Dell và HP cũng có các địa điểm tái chế. Cũng có thể có các trung tâm tái chế trong khu vực của bạn có chức năng giám sát.
Màn hình máy tính tốt nhất là gì?
Lifewire đề xuất tổng thể LG 4K UHD 27UD88-W, Dell UltraSharp U2718Q cho 4K và Acer SB220Q bi cho người mua ngân sách, trong số những người khác. Cho dù bạn chọn màn hình nào, hãy đảm bảo rằng nó có độ phân giải và tốc độ làm mới tốt, bao gồm tất cả các tùy chọn kết nối bạn cần và đủ lớn để xem thoải mái.
Màn hình máy tính dùng được bao lâu?
Mặc dù không thể dự đoán tuổi thọ của một thiết bị điện tử với độ chính xác 100%, nhưng bạn có thể mong đợi hầu hết các màn hình LCD có tuổi thọ từ 10-20 năm trong điều kiện sử dụng bình thường. Nếu bạn đang ở trong văn phòng hoặc bạn sử dụng màn hình của mình hơn tám giờ một ngày, tuổi thọ của màn hình có thể sẽ ngắn hơn.






