Điều cần biết
- Xác định các cổng video trên máy tính của bạn (DVI, HDMI, v.v.) và kết nối máy tính xách tay của bạn với màn hình bằng cáp thích hợp.
- Đi tới Cài đặt> Hệ thống> Hiển thịđể điều chỉnh cài đặt video cho từng màn hình.
- Nếu máy tính của bạn không có cổng hiển thị video tương thích, bạn cần sử dụng cáp chuyển đổi.
Bài viết này giải thích cách kết nối máy tính xách tay Dell với màn hình, chẳng hạn như màn hình Dell Professional P2717H 27-inch. Tùy thuộc vào Dell của bạn, bạn có thể có một số tùy chọn.
Cách Kết nối Màn hình với Máy tính xách tay Dell
Làm theo các bước sau để kết nối máy tính xách tay Dell của bạn với màn hình ngoài:
-
Truy cập trang Tải xuống và Trình điều khiển của Dell để tải trình điều khiển đồ họa mới nhất nhằm đảm bảo video của bạn được tối ưu hóa. Trang web sẽ tự động phát hiện kiểu máy tính xách tay của bạn, vì vậy hãy chọn nó trong PC nàyđể tải các trình điều khiển mới nhất nếu PC của bạn chưa được cập nhật.

Image -
Xác định các cổng video trên máy tính xách tay và màn hình của bạn. Máy tính xách tay Dell hỗ trợ nhiều chuẩn kết nối video, bao gồm:
- VGA
- DVI
- S-Video
- HDMI
- DisplayPort
-
Tìm cáp bạn cần, sau đó kết nối một đầu với máy tính xách tay Dell của bạn và đầu kia với màn hình. Vì đầu cáp giống hệt nhau nên không quan trọng cái nào đi vào thiết bị nào.
Nếu máy tính xách tay của bạn có cổng USB-C, bạn có thể tìm thấy cáp chuyển đổi cho phép bạn kết nối với cổng HDMI của màn hình. Ngoài ra còn có các bộ chuyển đổi HDMI-to-DVI và VGA-to-HMDI.
- Để chuyển đổi giữa màn hình tích hợp và màn hình ngoài, hãy sử dụng phím tắt Fn+ 8. Nhấn lại Fn+ 8 để xem video của bạn hiển thị trên cả hai màn hình và nhấn Fn+ 8 lần thứ ba để chuyển về chỉ Dell của bạn.
-
Định cấu hình cài đặt độ phân giải màn hình, cỡ chữ và màu sắc. Trong Windows 10, đi tới Settings> System> Displayđể tối ưu hóa cài đặt video của từng màn hình.

Image
Máy tính xách tay Dell của tôi có thể kết nối với màn hình ngoài không?
Các bo mạch chủ trong tất cả các máy tính xách tay Dell đều có cổng bộ điều hợp card đồ họa tích hợp, cho phép bạn hiển thị màn hình máy tính của mình trên màn hình bên ngoài. Hầu hết các màn hình bên ngoài đều tương thích với máy tính xách tay Dell; bạn không cần màn hình thương hiệu Dell.
Nếu màn hình và máy tính xách tay của bạn có nhiều cổng video tương thích, DisplayPort là lựa chọn tốt nhất, tiếp theo là HDMI. DVI, VGA và S-Video chỉ có thể truyền video; âm thanh sẽ phát ra từ máy tính xách tay của bạn, không phải màn hình.
Các bước kết nối máy tính xách tay Dell với màn hình hầu hết giống như kết nối máy tính xách tay với TV hoặc kết nối máy tính xách tay với máy chiếu.
Chuyển đổi giữa Màn hình và Màn hình Máy tính xách tay
Phím tắt Fn+ 8là cách nhanh nhất để chuyển đổi giữa các màn hình, nhưng nếu cách đó không hiệu quả, bạn ' Tôi sẽ phải làm thủ công.
Trong Windows 10, đi tới Cài đặt> Hệ thống> Hiển thị, sau đó chọn Phát hiệndưới Nhiều Hiển thị. Sau đó, bạn sẽ có thể chuyển đổi giữa các màn hình.
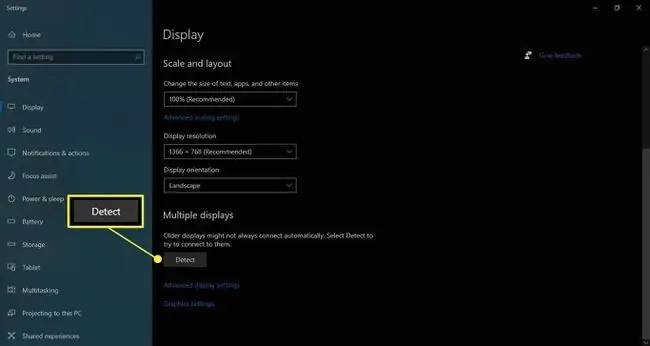
Một số màn hình Dell có đầu vào chọn nútmà bạn có thể nhấn để chuyển đổi giữa các đầu vào video.
FAQ
Làm thế nào bạn có thể đóng máy tính xách tay và chỉ sử dụng màn hình?
Trong Windows 10, bạn có thể chọn điều gì sẽ xảy ra khi đóng nắp màn hình bằng cách nhấp chuột phải vào biểu tượng Pinvà chọn Tùy chọn NguồnChọn Chọn thao tác đóng nắptừ menu bên trái, sau đó chuyển đến menu thả xuống cho Khi tôi đóng nắpvà chọn Không làm gì
Bạn có thể sử dụng máy tính xách tay làm màn hình cho Nintendo Switch như thế nào?
Bạn có thể kết nối máy tính xách tay của mình với Nintendo Switch bằng thẻ chụp như Elgato HD60 HDMI. Cắm cáp HDMI của Switch vào thẻ chụp, sau đó sử dụng cáp USB để kết nối thẻ chụp với máy tính xách tay của bạn. Mở phần mềm đi kèm với nó và bạn sẽ thấy màn hình của Switch ở đó. Đặt phần mềm chụp ảnh ở chế độ toàn màn hình để các trò chơi bạn chơi chiếm toàn bộ màn hình.
Làm cách nào để bạn kết nối màn hình với máy tính xách tay và sử dụng cả hai màn hình?
Sử dụng Windows 10, bạn có thể giúp máy tính xách tay của mình nhận dạng màn hình kép bằng cách đi tới Start> Settings> Hệ thống> Hiển thịTrong phần Nhiều Màn hình, chọn cách bạn muốn màn hình của mình hiển thị trên các màn hình, sau đó chọn Giữ các Thay đổi Nếu cả hai màn hình đều không hiển thị, hãy chọnPhát hiện
Làm cách nào để bạn có thể sử dụng màn hình làm máy tính xách tay cho PS4?
Bạn có thể sử dụng tính năng Chơi từ xa của Sony để phát trực tuyến trò chơi trên PC của mình. Nó yêu cầu kết nối băng thông rộng tốt, ứng dụng Remote Play miễn phí, bộ điều khiển DualShock hoặc DualSense và một trò chơi tương thích. Cả bảng điều khiển và máy tính xách tay của bạn cần được kết nối với cùng một mạng.






