Lựa chọn hàng đầu của chúng tôi
Tổng thể tốt nhất:Cá nhân Rồng Chuyên nghiệp
"Được đóng gói với nhiều tính năng khác nhau và khả năng tùy biến mở rộng, Dragon là tiêu chuẩn vàng của các chương trình nhận dạng giọng nói."
Tốt nhất cho Windows 11:Chính tả tích hợp
"Để có giải pháp nói chuyện thành văn bản đáng tin cậy của Windows, bạn thậm chí không cần phải tìm ở nơi khác, vì hệ điều hành mới nhất của Microsoft đã đi kèm với một"
Tốt nhất cho MacOS:Chính tả tích hợp
"Chương trình tích hợp cho macOS giúp chuyển đổi lời nói của bạn thành văn bản khi đi dạo trong công viên."
Tốt nhất cho Doanh nghiệp:Dragon Professional Group
"Phần mềm nói thành văn bản tốt nhất cho doanh nghiệp cho phép nhân viên tạo tài liệu nhanh hơn gấp 3 lần và độ chính xác nhận dạng 99%."
Tốt nhất với các Tính năng của Trợ lý ảo:Braina
"Được hỗ trợ bởi Trí tuệ nhân tạo, Braina là một bài phát biểu độc đáo cho phần mềm văn bản tự hào có các tính năng trợ lý ảo mở rộng."
Trực tuyến tốt nhất:Nhập Google Voice
"Tất cả những gì bạn cần là tài khoản Google, trình duyệt Web Chrome và kết nối Internet đáng tin cậy."
Tốt nhất cho iOS:Chức năng Chính tả Tích hợp
"Nếu bạn muốn có giải pháp văn bản thành lời nói đáng tin cậy cho iPhone và iPad của mình, bạn đã có một giải pháp được tích hợp ngay vào iOS."
Tốt nhất cho Android:Gboard Nhập liệu bằng giọng nói
"Với Gboard, bạn có thể sử dụng giọng nói của mình cho mọi việc, từ viết e-mail đến trả lời tin nhắn văn bản."
Tổng thể tốt nhất: Cá nhân Dragon Professional
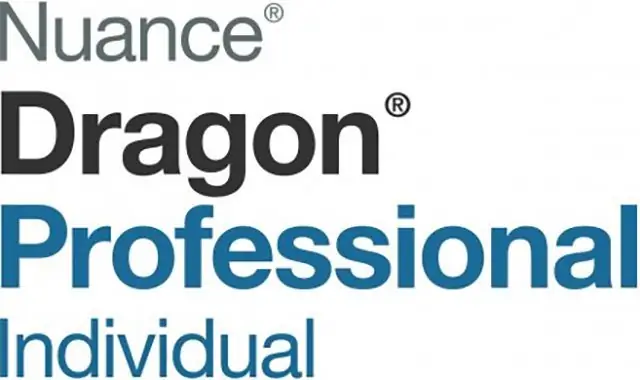
Dragon luôn là tiêu chuẩn vàng của các chương trình nhận dạng giọng nói, điều này vẫn tiếp tục được áp dụng cho đến tận ngày nay. Được đóng gói với một lượng lớn các tính năng và khả năng tùy chỉnh mở rộng, không thể phủ nhận Dragon Professional Individual là phần mềm chuyển lời nói thành văn bản tốt nhất hiện có. Công cụ giọng nói thế hệ tiếp theo của nó sử dụng công nghệ "Học sâu", do đó cho phép chương trình thích ứng với giọng nói của người dùng và các biến thể môi trường - ngay cả khi họ đang đọc chính tả.
Nhờ tính năng "Quy tắc định dạng thông minh", người dùng có thể dễ dàng định cấu hình cách họ muốn các mục cụ thể (ví dụ: ngày tháng, số điện thoại) xuất hiện. Các tính năng cá nhân hóa nâng cao của Dragon Professional Individual cho phép nó được điều chỉnh để đạt hiệu quả và năng suất tối đa. Bạn có thể nhập hoặc xuất danh sách từ tùy chỉnh cho các từ viết tắt và các thuật ngữ dành riêng cho doanh nghiệp. Ngoài ra, bạn có thể định cấu hình lệnh thoại tùy chỉnh để nhanh chóng chèn nội dung thường dùng (ví dụ: văn bản, đồ họa) vào tài liệu và thậm chí tạo macro tiết kiệm thời gian để tự động hóa các tác vụ nhiều bước bằng các lệnh thoại đơn giản.
Tốt nhất cho Windows 11: Chính tả tích hợp

Để có giải pháp nói chuyện thành văn bản đáng tin cậy của Windows, bạn thậm chí không cần phải tìm ở nơi khác, vì hệ điều hành mới nhất của Microsoft đã đi kèm với một giải pháp. Được giới thiệu như một phần của bản cập nhật ngày 5 tháng 10, tính năng Đọc chính tả được cải tiến cho phép bạn nắm bắt tất cả suy nghĩ và ý tưởng của mình chỉ bằng giọng nói của mình một cách nhanh chóng và chính xác. Vì được tích hợp sâu vào hệ điều hành, nên Dictation hoạt động hoàn hảo với bất kỳ trường văn bản nào trong Windows 11. Để bắt đầu, hãy chọn một trường văn bản (ví dụ: tài liệu Microsoft Word, hộp soạn thư điện tử), sử dụng phím logo "Windows" bằng phím "H" để khởi chạy thanh công cụ đọc chính tả và bắt đầu nói.
Bạn có thể dễ dàng đọc chính tả hầu hết các chữ cái, số, dấu câu và ký hiệu chỉ bằng cách nói tên của chúng (e.g. để chèn $, hãy nói "ký hiệu đô la"). Chính tả cũng hỗ trợ nhiều lệnh thoại cho phép bạn chọn / chỉnh sửa văn bản, di chuyển con trỏ đến một vị trí cụ thể, v.v. Windows 11 hỗ trợ nhiều ngôn ngữ khác nhau để đọc chính tả và máy tính của bạn cần được kết nối với Internet và có micrô hoạt động để sử dụng.
Tốt nhất cho MacOS: Chính tả tích hợp

Tính năng đọc chính tả của Apple được tích hợp ngay trong hệ điều hành máy tính để bàn, không cần đến các giải pháp của bên thứ ba. Chương trình tích hợp cho macOS giúp chuyển đổi lời nói của bạn thành văn bản khi đi dạo trong công viên.
Để thiết lập Đọc chính tả, điều hướng đến Menu Apple > Tùy chọn hệ thống > Khả năng truy cập > Điều khiển bằng giọng nói và sau đó chọn "Bật Điều khiển bằng giọng nói." Tại đây, bạn có thể chọn ngôn ngữ đọc chính tả và cấu hình các tùy chọn khác. Là một thành phần gốc của hệ điều hành, Dictation hoạt động tốt với bất kỳ trường văn bản nào trong macOS.
Để sử dụng, hãy đặt con trỏ vào bất kỳ trường văn bản nào (ví dụ: tài liệu Trang Apple, cửa sổ soạn thư điện tử), nhấn phím "Fn" hai lần để kích hoạt và bắt đầu nói. Vì tính năng này tìm hiểu đặc điểm giọng nói của bạn và điều chỉnh theo giọng của bạn, nên tính năng này sẽ tốt hơn khi tiếp tục sử dụng. Đọc chính tả hỗ trợ nhiều lệnh thoại cho tất cả các thao tác tiêu chuẩn (ví dụ: chọn / định dạng văn bản, di chuyển con trỏ đến một vị trí cụ thể, nhập dấu chấm câu / ký hiệu) và cho phép bạn tạo các lệnh của riêng mình.
Để biết thêm các chương trình Mac, hãy xem hướng dẫn của chúng tôi về phần mềm chỉnh sửa video tốt nhất dành cho Mac và phần mềm xuất bản trên máy tính Mac tốt nhất.
Tốt nhất cho Doanh nghiệp: Dragon Professional Group
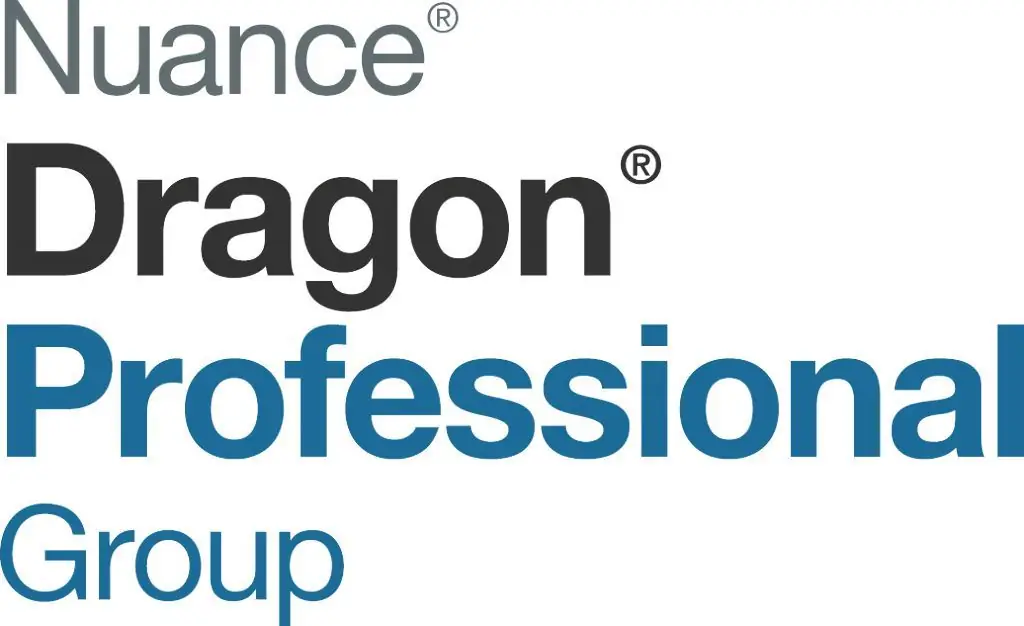
Nhận tai nghe USB miễn phí khi bạn mua Dragon Home hoặc Dragon Professional Individual bằng mã USB2022khi thanh toán.
Mặc dù tài liệu là một phần quan trọng trong quy trình làm việc hàng ngày của bất kỳ tổ chức nào, nhưng nó thường chiếm rất nhiều thời gian và tài nguyên quý giá. Tuy nhiên, không nhất thiết phải như vậy, nhờ Dragon Professional Group. Phần mềm chuyển văn bản thành văn bản tốt nhất cho doanh nghiệp cho phép nhân viên tạo tài liệu nhanh hơn gấp 3 lần (so với đánh máy) và nhận dạng chính xác 99%. Điều này có thể thực hiện được nhờ công cụ giọng nói thế hệ tiếp theo của chương trình, sử dụng công nghệ "Học sâu" để đạt được độ chính xác nhận dạng cao trong khi đọc chính tả, ngay cả đối với người dùng có dấu hoặc những người làm việc trong không gian văn phòng mở.
Dragon Professional Group cũng giúp đơn giản hóa việc tự động hóa các công việc lặp đi lặp lại và hợp lý hóa các quy trình gồm nhiều bước. Bạn có thể định cấu hình các lệnh thoại tùy chỉnh rất hữu ích khi nhanh chóng thêm các mục thường dùng (ví dụ: chữ ký) vào tài liệu. Hệ thống cũng cho phép bạn tạo các macro tiết kiệm thời gian hoặc thêm các thuật ngữ dành riêng cho ngành vào từ vựng của phần mềm để chia sẻ với các nhân viên khác.
Chương trình cũng đi kèm với "Nuance Management Center", một bảng điều khiển quản trị người dùng tập trung cho phép dễ dàng quản lý mọi thứ từ hồ sơ người dùng đến cơ sở dữ liệu lệnh tùy chỉnh.
Tốt nhất với Tính năng Trợ lý ảo: Braina
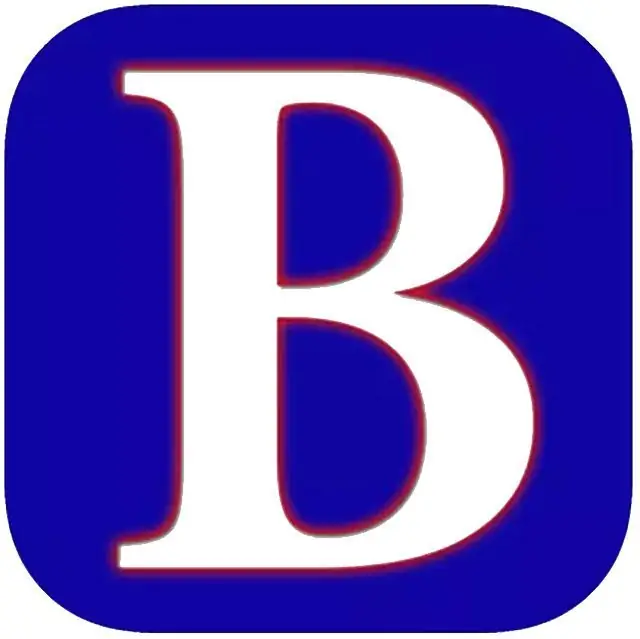
Các chương trình nhận dạng giọng nói rất tuyệt vời để chuyển giọng nói của bạn thành văn bản, nhưng nếu bạn cũng có thể sử dụng một chương trình để đặt báo thức và thậm chí có thể tìm kiếm tệp trên máy tính của mình thì sao? Với Braina, bạn có thể làm được điều đó và còn nhiều hơn thế nữa. Được hỗ trợ bởi Trí tuệ nhân tạo (AI), Braina là một phần mềm chuyển giọng nói thành văn bản độc đáo với các tính năng trợ lý ảo mở rộng.
Chương trình đa chức năng cho phép bạn sử dụng các lệnh ngôn ngữ tự nhiên để điều khiển máy tính và thực hiện các tác vụ khác nhau, tất cả đều từ môi trường một cửa sổ thuận tiện. Braina có thể hữu ích khi tìm kiếm thông tin trực tuyến, thực hiện các phép tính toán học phức tạp, phát các bài hát yêu thích của bạn, ghi chú xuống, mở các tệp / chương trình / trang web cụ thể và nhận thông tin thời tiết.
Nó cũng hỗ trợ các lệnh thoại và macro tùy chỉnh, giúp dễ dàng tự động hóa các tác vụ lặp đi lặp lại. Liên quan đến chức năng chuyển giọng nói thành văn bản, chương trình hỗ trợ đọc chính tả bằng hơn 90 ngôn ngữ và trọng âm khác nhau (ví dụ: tiếng Anh, tiếng Đức, tiếng Tây Ban Nha, tiếng Pháp, tiếng Ý, tiếng Nga, tiếng Nhật), với độ chính xác lên đến 99%.
Trực tuyến tốt nhất: Google Voice Typing
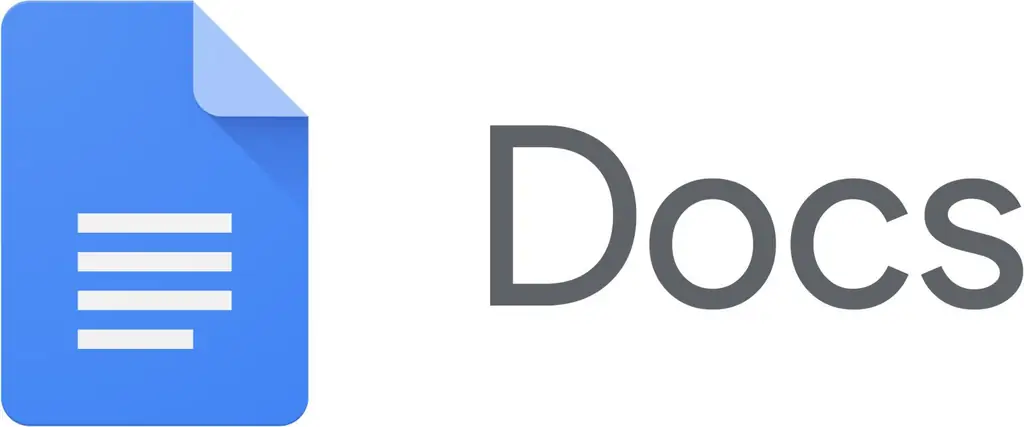
Google Documents bao gồm nhiều tính năng, chẳng hạn như cộng tác với nhiều người dùng, khả năng tương thích của tiện ích bổ sung và lịch sử phiên bản. Tuy nhiên, trình xử lý văn bản dựa trên Web cũng hỗ trợ chức năng Nhập liệu bằng giọng nói của Google, khiến nó trở thành một trong những giải pháp chuyển văn bản thành giọng nói trực tuyến tốt nhất hiện có. Tất cả những gì bạn cần là tài khoản Google, trình duyệt web Chrome và kết nối Internet đáng tin cậy.
Để bắt đầu chuyển giọng nói thành văn bản, hãy mở một tài liệu trong Google Documents và chọn "Nhập liệu bằng giọng nói…" từ trình đơn "Công cụ". Sau khi cho phép trình duyệt truy cập vào micrô trên máy tính của bạn, hãy nhấp vào hộp micrô để bắt đầu nói và Nhập liệu bằng giọng nói sẽ chuyển từ của bạn thành văn bản trong thời gian thực.
Để có kết quả tốt nhất, bạn phải nói rõ ràng và ở tốc độ trung bình. Google Voice Typing cho phép đọc chính tả bằng nhiều ngôn ngữ (ví dụ: tiếng Anh, Phần Lan, Na Uy, Thụy Điển hoặc Thái Lan) và bạn có thể chọn một ngôn ngữ thông qua hộp micrô trước khi bắt đầu nói. Tất cả các thao tác tiêu chuẩn như chọn hoặc chỉnh sửa văn bản, áp dụng định dạng hoặc di chuyển con trỏ đến một điểm xác định trong tài liệu, đều có thể được thực hiện bằng lệnh thoại.
Tốt nhất cho iOS: Chức năng Chính tả Tích hợp

iOS của Apple nổi tiếng với tính năng vượt trội. Tất cả các tính năng trong hệ điều hành di động đều có thể sử dụng được và tính năng nhập liệu bằng giọng nói cũng không ngoại lệ. Nếu bạn muốn có một giải pháp chuyển giọng nói thành văn bản đáng tin cậy cho iPhone và iPad của mình, bạn đã có một giải pháp được tích hợp ngay vào iOS. Tính năng đọc chính tả bằng giọng nói có thể được truy cập thông qua bàn phím iOS mặc định và nó hoạt động tuyệt vời với các ứng dụng chấp nhận nhập văn bản. Sử dụng tính năng chuyển lời nói thành văn bản của Apple cho phép bạn làm mọi thứ từ soạn email đến ghi chú bằng giọng nói của mình.
Để đọc chính tả văn bản trong bất kỳ ứng dụng nào, hãy nhấn vào biểu tượng micrô trên bàn phím iOS và bắt đầu nói. Khi bạn đọc chính tả, một dạng sóng động sẽ hiển thị để cho biết rằng bài phát biểu của bạn đang được xử lý. Nếu có bất kỳ lỗi nào như lỗi chính tả trong khi đọc chính tả, chúng có thể được sửa theo cách thủ công. Đọc chính tả trong iOS hoạt động ngoại tuyến (đối với các ngôn ngữ đã chọn) và có hỗ trợ lệnh thoại cho phần lớn các thao tác (ví dụ: định dạng văn bản, thêm dấu chấm câu).
Tốt nhất cho Android: Gboard Voice Typing
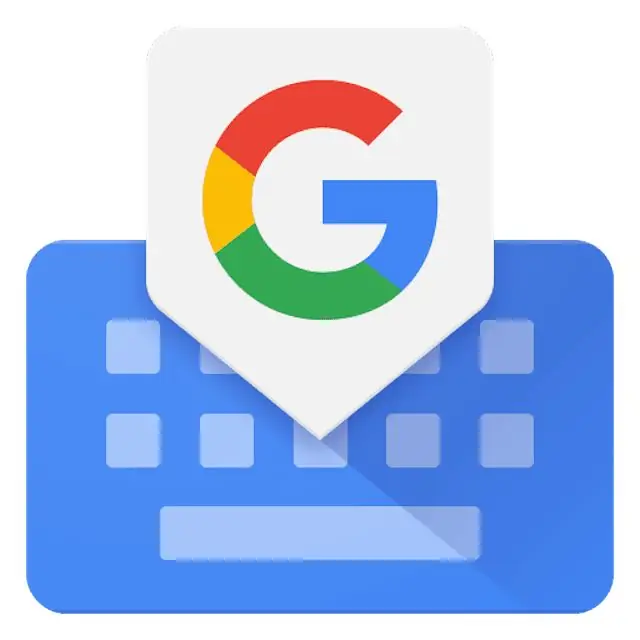
Trong số nhiều ứng dụng bàn phím có sẵn cho Android, Gboard được cho là phổ biến nhất. Bàn phím của Google đi kèm với rất nhiều tính năng tiện lợi, chẳng hạn như gõ lướt và chế độ một tay. Nhưng ngoài những điều này, nó cũng bao gồm khả năng nhận dạng giọng nói đáng tin cậy. Bạn có thể sử dụng giọng nói của mình cho mọi thứ, từ viết e-mail đến trả lời tin nhắn văn bản, vì tính năng Nhập liệu bằng giọng nói của Gboard hoạt động với bất kỳ ứng dụng Android nào chấp nhận tính năng nhập văn bản. Để sử dụng tính năng này, tất cả những gì bạn phải làm là nhấn vào biểu tượng micrô và bắt đầu đọc chính tả khi "Nói ngay bây giờ" được hiển thị.
Bạn cũng có thể sử dụng chức năng Nhập liệu bằng giọng nói của Gboard để thay thế các từ trong bất kỳ tài liệu hoặc tin nhắn nào. Đối với điều này, hãy chọn từ đích và nhấn vào biểu tượng micrô. Khi "Nói ngay bây giờ" được hiển thị, hãy nói từ mới để thay thế cụm từ hiện có. Gboard hỗ trợ đọc chính tả bằng nhiều ngôn ngữ và có thể được sử dụng ngoại tuyến.
Quy trình của chúng tôi
Các nhà văn của chúng tôi đã dành 7giờ để nghiên cứu phần mềm chuyển lời nói thành văn bản phổ biến nhất trên thị trường. Trước khi đưa ra đề xuất cuối cùng, họ đã xem xét tổng thể 15phần mềm khác nhau, các tùy chọn được sàng lọc từ 8các thương hiệu và nhà sản xuất khác nhau, đọc hơn 100 đánh giá của người dùng (cả tích cực và tiêu cực), và thử nghiệm 4của chính phần mềm. Tất cả nghiên cứu này bổ sung vào các đề xuất mà bạn có thể tin tưởng.






