Nhạc và các đối tượng âm thanh khác được nhúng trong trình chiếu PowerPoint có thể được trích xuất và sử dụng trong một bản trình bày khác hoặc cho bất kỳ mục đích nào khác. Cách bạn giải nén tệp âm thanh tùy thuộc vào phiên bản Microsoft Office của bạn. Làm theo hướng dẫn này để tìm hiểu cách trích xuất âm thanh từ trình chiếu PowerPoint.
Thông tin trong bài viết này áp dụng cho PowerPoint 2019, 2016, 2013, 2010, 2007, 2003; và PowerPoint cho Microsoft 365.
Trích xuất âm thanh được nhúng trong PowerPoint 2019, 2016, 2013 và 2010
Bắt đầu với PowerPoint 2010, các tệp âm thanh được nhúng vào tệp bản trình bày theo mặc định. Phương pháp giải nén tệp âm thanh này hoạt động trên tệp.pptx trong PowerPoint 2019, 2016, 2013 và 2010 dành cho PC Windows.
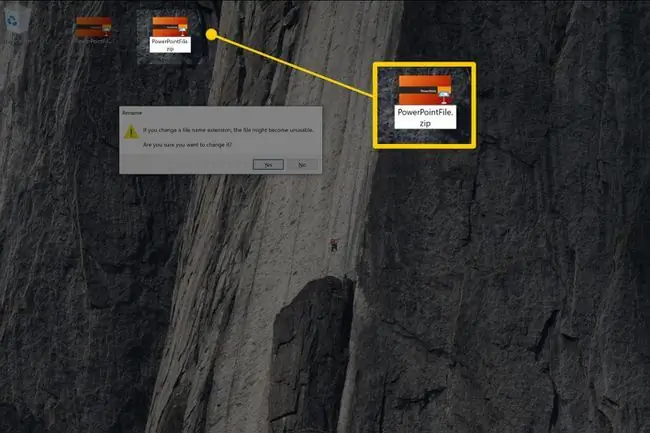
Bạn cần thiết lập Windows File Explorer để nó hiển thị tên tệp có phần mở rộng để thực hiện theo quy trình này.
- Mở Windows File Explorer.
- Chọn tệp trình bày (ở định dạng.pptx), nhấp chuột phải và chọn Copy.
- Nhấp chuột phải vào vùng trống trong thư mục mà bạn muốn đặt bản sao của tệp và chọn Dán.
- Đổi tên bản sao của bản trình bày để phân biệt với bản gốc.
-
Thay đổi phần mở rộng tệp của tệp đã sao chép từ .pptxthành .zip.
- Nhấn Nhậpvà chọn Cóđể tiếp tục. Biểu tượng tệp thay đổi thành biểu tượng thư mục.
- Nhấp đúp vào thư mục ZIPđể hiển thị danh sách các thư mục bên trong.
- Nhấp đúp vào thư mục ppttrong danh sách các thư mục.
- Nhấp đúp vào thư mục Mediavà sao chép các tệp âm thanh vào một thư mục khác.
Trích xuất âm thanh nhúng (PowerPoint 2007)
Để trích xuất tệp âm thanh nhúng trong bản trình bày PowerPoint 2007:
-
Mở tệp bản trình bày PowerPoint 2007.
Để chỉnh sửa tệp, trước tiên hãy mở PowerPoint và sau đó mở tệp trình bày.
- Chọn nút Officevà chọn Save As.
- Trong hộp thoại Save As, chọn mũi tên xuống Save as Typevà chọn Web Page (.htm;.html).
-
Trong hộp văn bản Tên tệp, hãy nhập tên tệp.
- Chọn Lưu.
- PowerPoint tạo một tệp với tên tệp mới và phần mở rộng HTM. Nó cũng tạo một thư mục mới, được gọi là yourfilename_files, chứa tất cả các đối tượng được nhúng trong bản trình bày. Tại thời điểm này, hãy đóng PowerPoint.
- Mở thư mục mới tạo để xem tất cả các tệp âm thanh được liệt kê, cùng với bất kỳ đối tượng nào khác đã được chèn vào bản trình bày. Các phần mở rộng tệp là cùng loại với loại tệp âm thanh gốc. Các đối tượng âm thanh sẽ có tên chung, chẳng hạn như sound001.wavhoặc file003.mp3
Cách sắp xếp tệp theo loại
Nếu thư mục mới chứa nhiều tệp, hãy sắp xếp tệp theo loại để định vị nhanh các tệp âm thanh này.
Để sắp xếp tệp theo loại:
- Nhấp chuột phải vào vùng trống của cửa sổ thư mục.
- Chọn Sắp xếp các Biểu tượng theo> Gõ.
-
Tìm các tệp có đuôi tệp là WAV,WMAhoặc MP3. Đây là các tệp âm thanh đã được nhúng trong tệp trình chiếu PowerPoint gốc.
Trích xuất âm thanh nhúng (PowerPoint 2003)
Để trích xuất tệp âm thanh nhúng trong bản trình bày PowerPoint 2003:
-
Mở PowerPoint 2003.
Không bấm đúp trực tiếp vào biểu tượng tệp để mở PowerPoint, thao tác này sẽ mở bản trình bày PowerPoint 2003. Bạn muốn có thể chỉnh sửa tệp, vì vậy trước tiên bạn phải mở PowerPoint rồi mở tệp này.
- Vào File, chọn Openvà chọn tệp trình bày.
- Từ menu, chọn File> Save as Web Page.
- Trong hộp văn bản Tên tệp, hãy nhập tên tệp.
- Chọn Lưu.
- PowerPoint 2003 tạo một tệp với tên tệp mới và phần mở rộng HTM. Nó cũng tạo một thư mục mới, được gọi là yourfilename_files, chứa tất cả các đối tượng được nhúng trong bản trình bày của bạn. Tại thời điểm này, hãy đóng PowerPoint.
-
Mở thư mục mới tạo để xem tất cả các tệp âm thanh được liệt kê, cùng với bất kỳ đối tượng nào khác đã được chèn vào bản trình bày. Phần mở rộng tệp là cùng loại với loại tệp âm thanh gốc. Các đối tượng âm thanh sẽ có tên chung, chẳng hạn như sound001.wavhoặc file003.mp3






