Một bài thuyết trình PowerPoint đang diễn ra có thể là một phần quan trọng của buổi lễ tưởng niệm. Trình bày ảnh của người thân yêu của bạn và tất cả những khoảng thời gian hạnh phúc mà họ đã chia sẻ với bạn và những người khác. Sử dụng các mẹo này như một hướng dẫn để sắp xếp ngăn nắp và tạo ra một kỷ niệm tuyệt vời cho gia đình và bạn bè của bạn để xem đi xem lại.
Thông tin trong bài viết này áp dụng cho PowerPoint 2019, 2016, 2013, 2010; PowerPoint cho Microsoft 365, PowerPoint cho Mac và PowerPoint Online.
Thu thập những kỷ niệm quan trọng
Ngồi xuống, thu thập ý tưởng của bạn và lập danh sách kiểm tra những việc cần làm và những việc cần thu thập cho dịp quan trọng này.
Hãy nghĩ về những điều bạn muốn chia sẻ với gia đình cũng như khách mời. Hãy sáng tạo khi bạn lập danh sách những thứ cần bao gồm. Hãy biến nó thành một chuyến đi ngược dòng ký ức thực sự bằng cách thu thập:
- Hình ảnh khi còn nhỏ hoặc thanh niên.
- Những bức ảnh chụp với người bạn đời yêu thương trong giai đoạn tán tỉnh và những năm sau đó.
- Hình ảnh về những ngày quan trọng trong cuộc đời họ như lễ tốt nghiệp, công việc đầu tiên, đứa con đầu lòng hoặc những kỳ nghỉ đặc biệt.
- Vật lưu niệm quý giá như chương trình vui chơi thời trung học hoặc hoa khô từ bó hoa cưới.
- Một bức thư tình gửi hoặc từ người bạn đời của họ.
- Một bài thơ yêu thích.
- Một đoạn tôn giáo yêu thích.
- Các bài hát đặc biệt, chẳng hạn như nhạc cổ, nhạc cổ điển hoặc thánh ca.
Quét ảnh, thư, bài thơ và các mục khác nếu bạn không có bản sao kỹ thuật số. Lưu trữ các bản sao kỹ thuật số này trong một thư mục riêng cùng với tệp bản trình bày PowerPoint.
Tạo Album Ảnh Kỹ thuật số Nhanh chóng và Dễ dàng
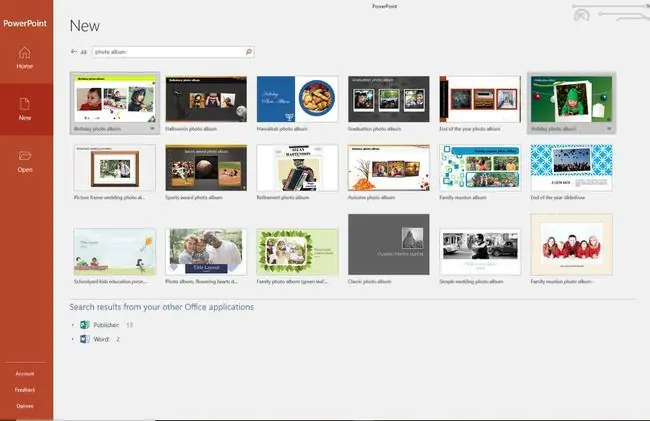
Công cụ Album ảnh củaPowerPoint giúp bạn thêm một hoặc nhiều ảnh vào bản trình bày của mình cùng một lúc một cách nhanh chóng và dễ dàng. Các hiệu ứng như khung và chú thích đã sẵn sàng và có sẵn để nâng cao bản trình bày.
Hoặc, sử dụng mẫu album ảnh để nhanh chóng tạo trình chiếu ảnh chuyên nghiệp, bóng bẩy.
Nén ảnh để giảm kích thước tệp tổng thể
Nén hình ảnh trong trình chiếu PowerPoint hoặc album ảnh để giảm kích thước tệp tổng thể của bản trình bày cuối cùng của bạn với tùy chọn Nén Ảnh. Một phần thưởng bổ sung là bạn có thể nén một ảnh hoặc tất cả các ảnh trong bản trình bày. Bằng cách nén ảnh, bản trình bày sẽ chạy trơn tru.
Thêm Hình nền đầy màu sắc hoặc Chủ đề thiết kế
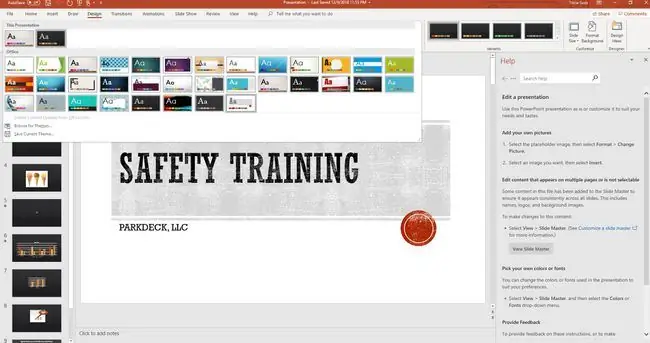
Cho dù bạn muốn đi theo con đường dễ dàng và chỉ cần thay đổi màu nền của bài thuyết trình hay quyết định phối hợp toàn bộ chương trình bằng cách sử dụng chủ đề thiết kế đầy màu sắc chỉ đơn giản là một vài cú nhấp chuột.
Sử dụng Chuyển đổi để Thay đổi mượt mà từ Trang trình bày này sang Trang trình bày khác
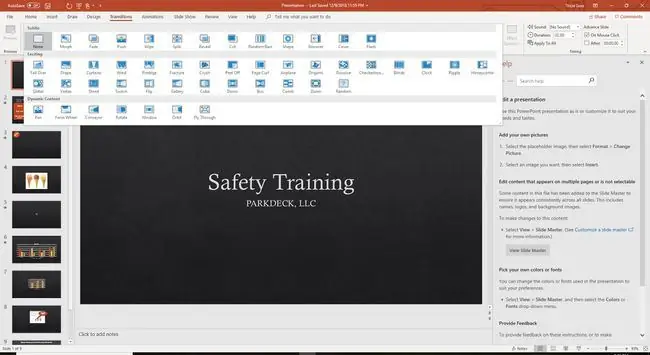
Làm cho trình chiếu của bạn di chuyển trơn tru từ trang trình bày này sang trang trình bày khác bằng cách áp dụng các hiệu ứng chuyển tiếp. Đây là những chuyển động chảy xuất hiện trong khi sự thay đổi đang diễn ra. Nếu bài thuyết trình của bạn có các chủ đề khác nhau (chẳng hạn như thời thơ ấu, hôn nhân và nuôi dạy con cái), hãy áp dụng sự chuyển đổi khác nhau cho từng phần để tạo sự khác biệt. Nếu không, hãy giới hạn số lần chuyển đổi để khán giả tập trung vào chương trình chứ không phải quá trình chuyển đổi.
Phát nhạc nhẹ trong nền
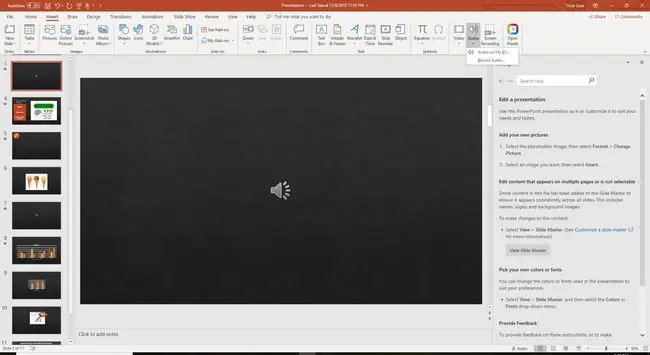
Phát các bài hát hoặc bản nhạc yêu thích của người thân trong nền trong khi trình chiếu đang diễn ra để gợi lại những kỷ niệm vui vẻ. Thêm nhiều bài hát vào bản trình bày và bắt đầu và dừng trên các trang trình bày cụ thể để có hiệu lực. Hoặc, phát một bài hát trong toàn bộ trình chiếu.
Tự động hóa Trình bày Tưởng niệm
Thiết lập trình chiếu của bạn để trình chiếu này lặp lại liên tục trong lễ tưởng niệm hoặc lễ đón tiếp.
- Đi tới Trình chiếu.
- Chọn Thiết lập Trình chiếu.
- Chọn Duyệt tại kiosk (toàn màn hình).
- Chọn OK.
Bản trình bày sẽ tiếp tục phát cho đến khi bạn nhấn phím ESC.
Chạy thử
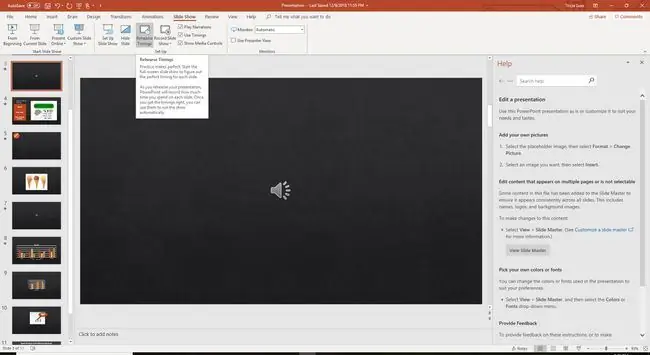
Không có chương trình nào được phát trực tiếp mà không có buổi diễn tập. PowerPoint có một công cụ mượt mà giúp bạn tự động hóa trình chiếu của mình. Trong khi bạn xem trước bản trình bày, hãy cho PowerPoint biết khi nào bạn muốn điều tiếp theo xảy ra (trang chiếu tiếp theo, hình ảnh tiếp theo xuất hiện, v.v.).
- Đi tới Trình chiếuvà chọn Diễn tập Thời gian.
- Thực hành chạy trình chiếu. Nhấp vào một trang chiếu khi bạn muốn chuyển đến trang chiếu tiếp theo hoặc bắt đầu hoạt ảnh.
PowerPoint ghi lại những thời gian này và nó sẽ tự chạy trơn tru.






